WooCommerce tutorial: How to create your first WooCommerce site (9 Easy Steps)
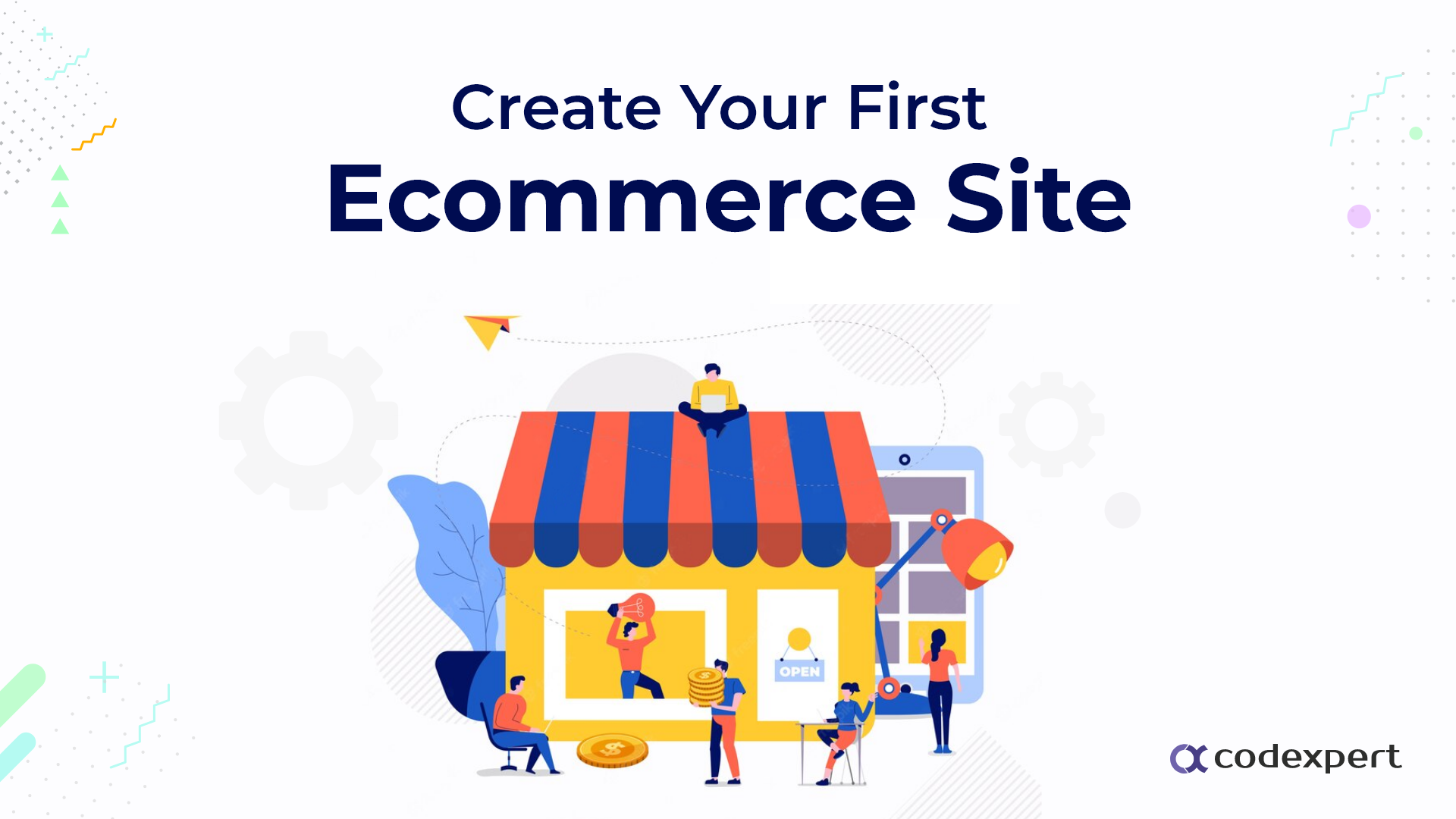
WooCommerce is worlds one of the leading platforms to sell products or services online. With the help of WooCommerce, you can start selling online without hiring a developer. It is one of the best ways to expand your business worldwide without much struggle.
But you might be thinking about how to start a WooCommerce store or stuck on a step. That’s why we are going to show you how you can start your first WooComemrce shop step by step in this WooCommerce tutorial.
We will also discuss some of the best tools to enhance your WooCommerce store. These tools will not only enhance your store but also make the selling process simpler and more customer-friendly.
In this guide we will also dis
Things you need to create a WooCommerce store
In this WooCommerce tutorial, you will understand how easy its to set up and create a WooCommerce store. You can do it all by yourself. If you need advanced features you can take help from an expert, use plugins, and read and watch WooCommerce tutorials for it.
In order to create a WooCommerce store, you will need to do some basic things. Here’s a list of them –
- Register a domain name suitable for your business
- Fast and reliable hosting
- SSL certificate
- Install WordPress
- Install WooCommerce plugin
- Add products to your store
- Get a responsive theme
- Test your store
- Plugins for marketing and enhancing your WooCommerce store
Now you know what you need for getting your business online. So, let’s get started and go in-depth on these things.
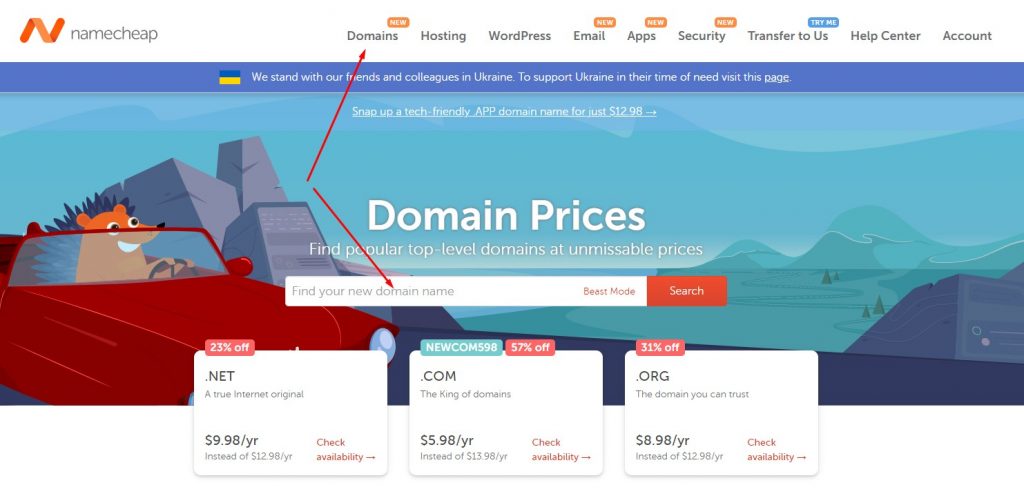
1. Register a domain
This is the first step of this WooCommerce tutorial. Selecting a good domain name is the first step to start creating your WooComemrce store. When considering a domain name you should try to keep it short and relevant to your business.
After choosing the domain name you should check if it’s available to take. Try going to namecheap.com and searching for your desired domain in the search bar. Click on this link to check the availability of your domain instantly. You can purchase the domain name if it’s available. If it’s not available try changing the domain extension or choosing a different name.
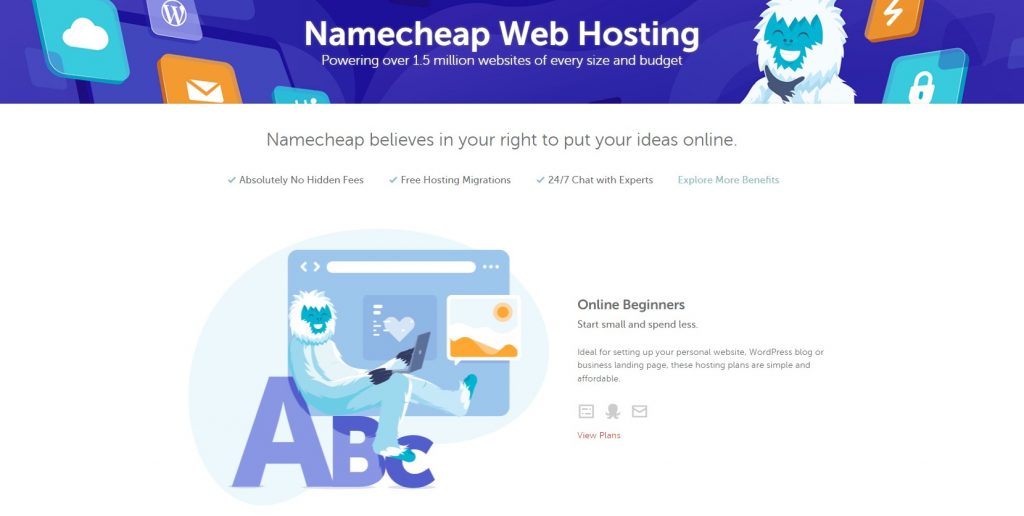
2. Fast and reliable hosting
After successful registration of your domain, you need hosting to park it. Namecheap also offers world-class hosting services at a reasonable price. They have many packages to offer. You should consider getting the Stellar package if you are just starting out.
You can upgrade to any plan at any time you want. So don’t worry about starting with a starter hosting plan. Visit their hosting services page to know more about what you will get along with each package. You can find full details on their hosting packages at this link.
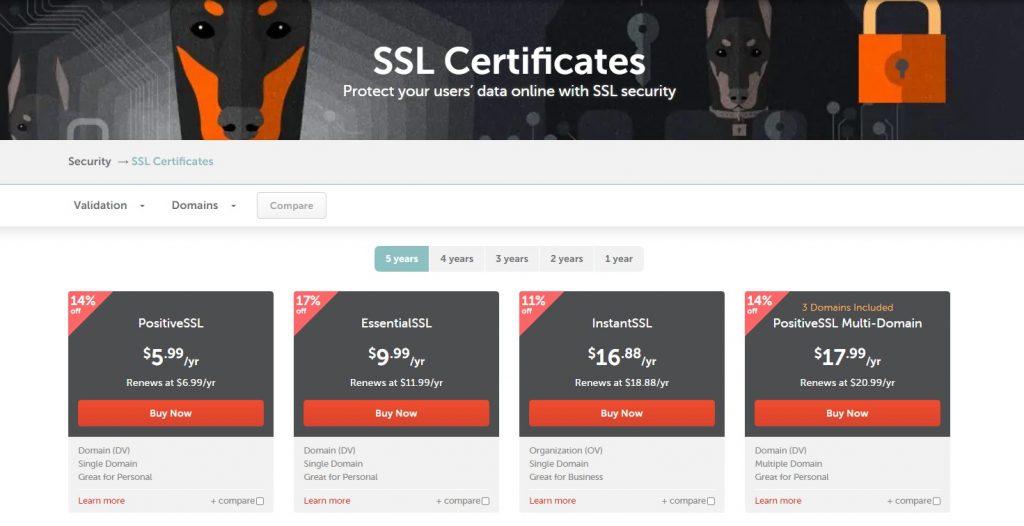
3. SSL certificate
SSL certificate is also known as a TLS certificate. It is a digital certificate that provides authentication for a website and enables an encrypted connection. The SSL certificate enables an encrypted connection when a web browser contacts your secured website.
You need this certificate to secure user data, verify ownership of the website, and prevent hackers from creating a fake version of the site. Namecheap also provides this certificate starting just at $6.99 per year for a single domain. You can check their other packages on this link.
4. Install WordPress
Installing WordPress is really easy with Namecheap. You can directly install it on your preferred domain within minutes. All you need to go to the Namecheap dashboard, select manage hosting, and on the hosting manager dashboard scroll at the bottom and click on the Softaculous Apps Installer.
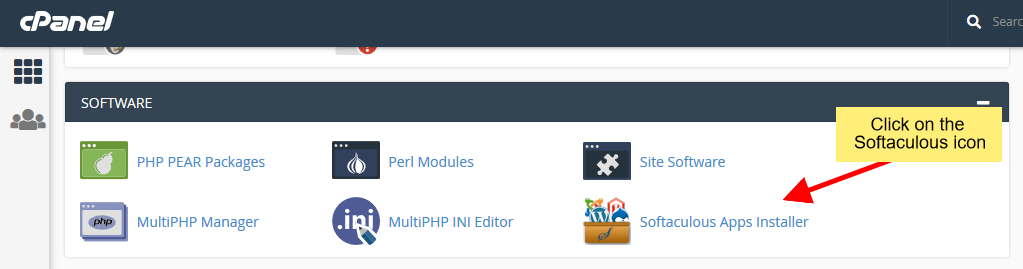
You are redirected to a new page. Click on the WordPress menu and then click on the install button.

After clicking the install button you will see a new installation page. Here you will need to select the domain or subdomain, and set your username, and password.
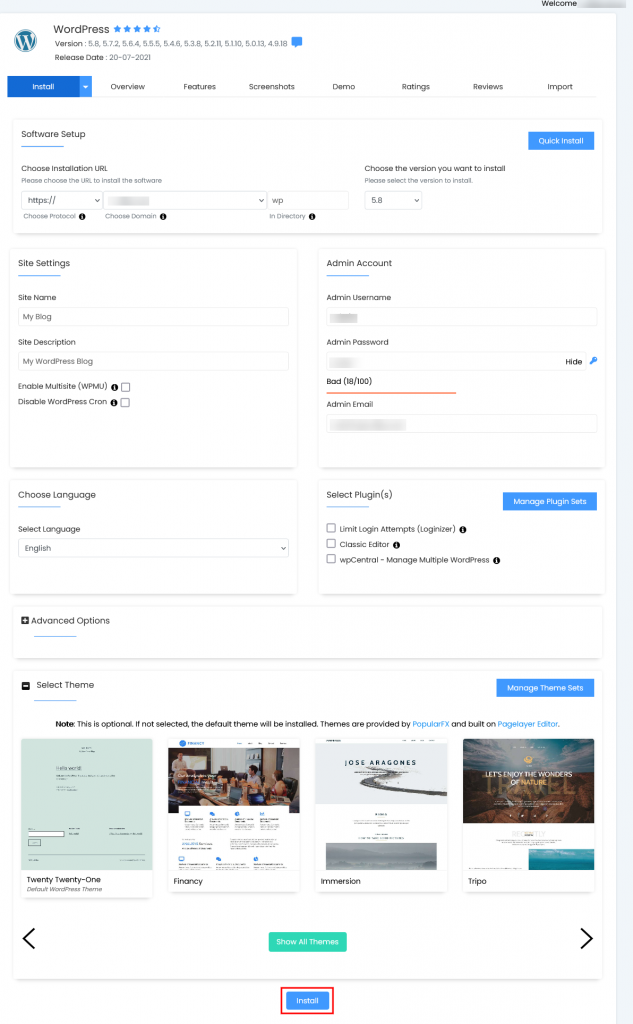
After completing the installation you will find the login link as shown in the screenshot below.
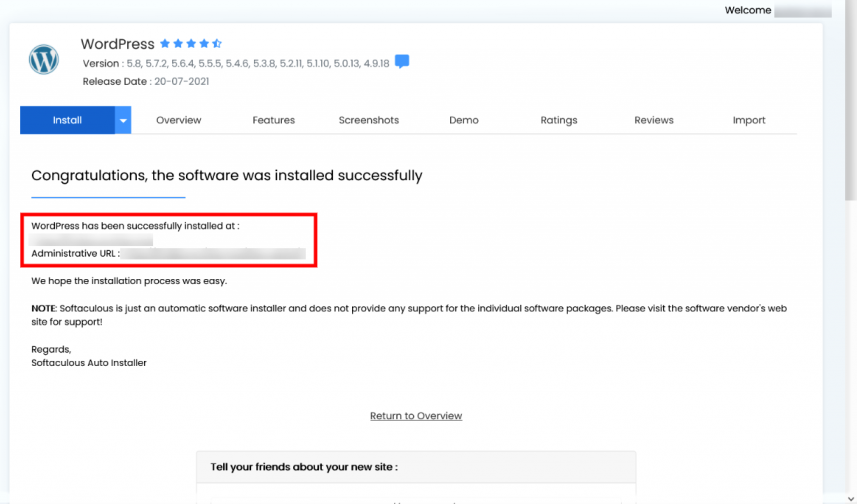
If you prefer something simpler than WooCommerce, consider trying EasyCommerce. This is a modern WordPress eCommerce plugin that offers a faster setup, built-in product management features, abandoned cart recovery, and a smoother checkout experience, right out of the box.
5. Install the WooCommerce plugin
The next step is to install the WooComemrce plugin on your WordPress website. The WooCommerce plugin is available for free on the WordPress repository. Also, you can directly download it from the plugins section on the WordPress dashboard.
Just follow the steps to install WooCoommerce on your site –
- Go to the admin dashboard.
- Click on the Add New Plugin under the Plugins section.
- Search by typing ‘WooCommerce’ on the search bar.
- Install and activate WooCommerce.
- After clicking the activate button you will be redirected to the setup wizard.
- Setup your store by filling up the information and adding products.
6. Add products to your store
Once you’ve set up the basic settings for your store, it’s time to add some products. You can do this by navigating to the “Products” section of your WordPress dashboard and clicking on the “Add New” button.
Here, you’ll be able to add the product name, description, price, and images. You can also set the product’s stock, weight, and dimensions. Be sure to click on the “Publish” button to save your changes.
7. Get a responsive theme
WooCommerce comes with a few basic design templates, but you can also customize the design of your store using WordPress themes. You can find a wide variety of WooCommerce-compatible themes on the WordPress repository and on third-party marketplaces.
To install a new theme, navigate to the “Appearance” section of your WordPress dashboard and click on the “Themes” tab. Click on the “Add New” button and search for WooCommerce-compatible themes. You can preview and activate the theme of your choice.
You can start with free and popular themes like Hello Elementor and Astra. If you want to have more attractive paid theme consider visiting Envato Elements. They have a huge collection of professional themes. Check their website to find the best theme for your business.
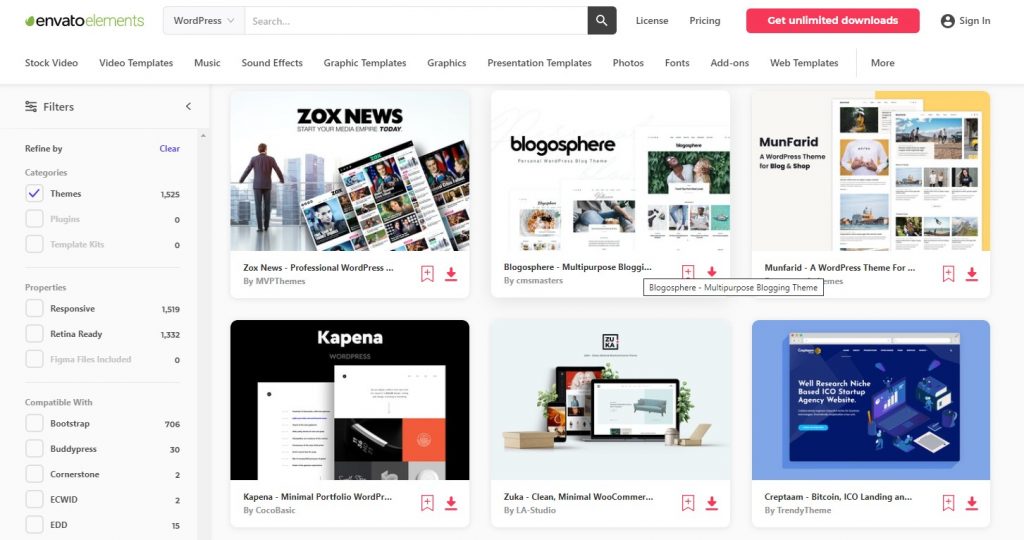
If you want to design a website from scratch you should definitely try Elementor. It’s the world’s most popular page builder to create landing pages without coding. Although they have a basic plugin with over 5 million active users, they also provide exciting features on their premium plugin. You can see all the features they offer on the Elementor pricing page.
8. Test your store
Before making your store live, be sure to test everything, including the checkout process, to ensure that everything is working properly. Once you’re satisfied with how your store looks and functions, you can launch it for the world to see.
Congratulations! You’ve just created your first eCommerce site using WooCommerce. This is just the beginning, as you can do more with your store like integrating Payment gateways, Tax, and shipping settings, Generating Reports, and more.
9. Plugins for marketing and enhancing your WooCommerce store
WordPress plugins can add additional functionalities to your WooComemrce store without writing any code by yourself. Here’s a list of plugins to take your business to the next level.
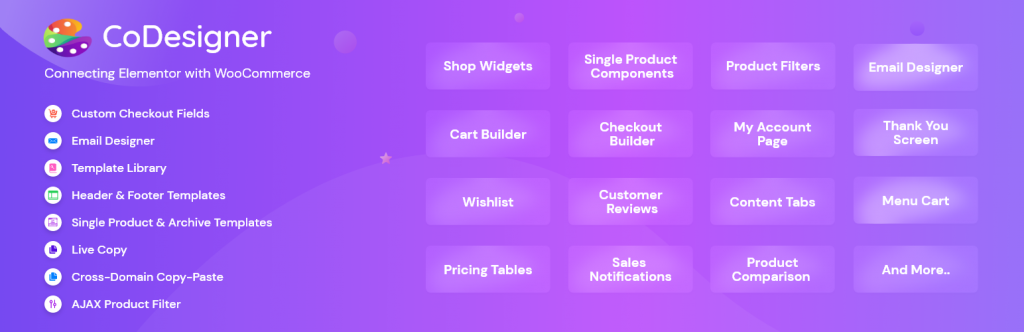
- CoDesigner – It will help to design and customize every bit of your WooCommerce store. In order to use this plugin, you need to install the free version of Elementor. You can customize and design the cart page, checkout page, single product template, WooComemerce emails, shop page, and much more! They have a free version of the plugin that lets you do most of the basic WooCommerce customization and designing. You can also try the premium version of CoDesigner starting at only $49.99.
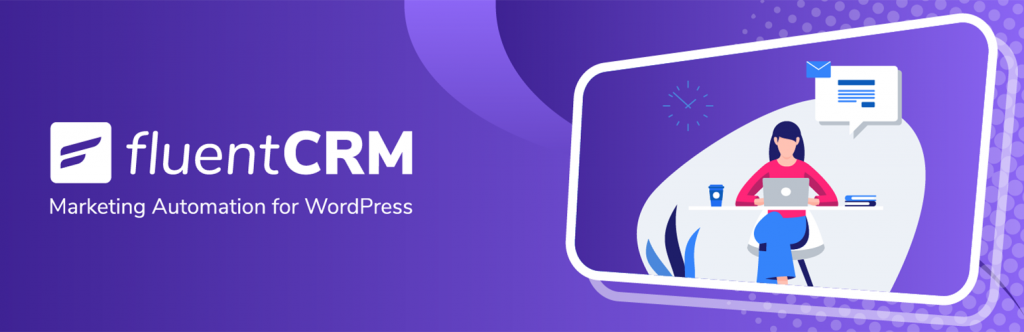
- Fluent CRM – It’s a great email marketing tool with automation. With this plugin, you can design email templates, create user lists, segment user lists, import, and export user data, etc. Test their free version from the WordPress repository to enjoy the best CRM experience for WooCommerce. Their pricing is more affordable compared to other CRM solutions for WordPress. The annual pricing starts at only $129 for a single site. You can see their other pricing packages on their website.
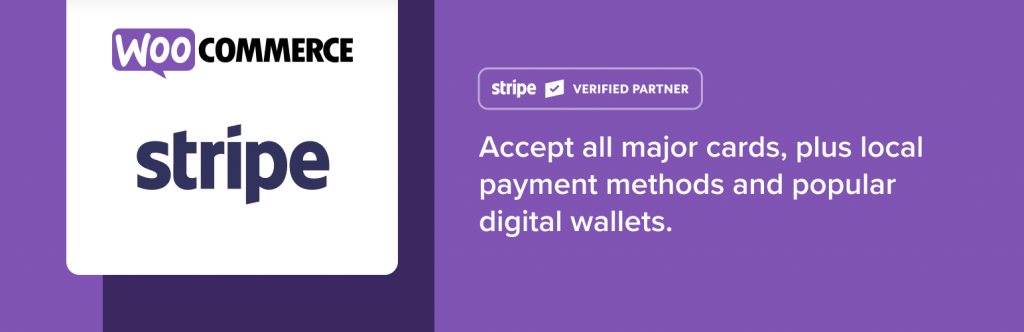
- WooCommerce Stripe Payment Gateway – It’s completely free and can be downloaded from the WordPress repository. This plugin helps you to accept payments on your WooCommerce store with full security. You can get payment from all the popular payment solutions without any hassle by using WooCommerce Stripe Payment Gateway.
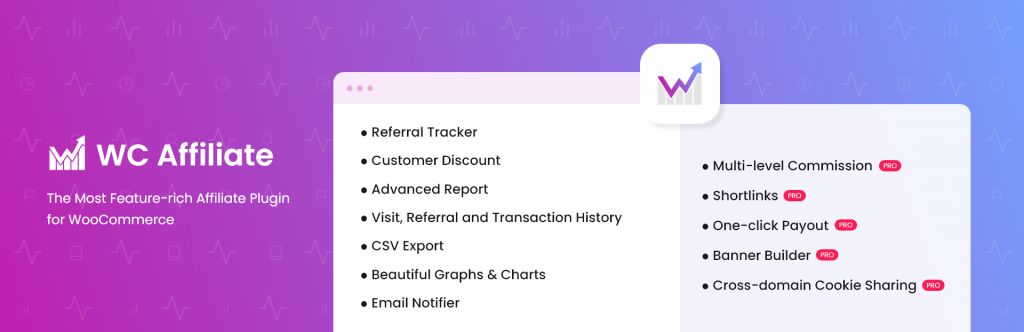
- WC Affiliate – Easily run affiliate programs using this plugin. You won’t need multiple plugins to run a smooth affiliate program when you got WC Affiliate on your WooCommerce store. This plugin will let your track your users, referral links, revenue, and all the data of your program. Also, you can create custom short links, and banners, and run a multi-level affiliate program with the help of WC Affiliate. WC Affiliate has a free version available on wordpress.org. They have a premium version with advanced features like a banner builder, one-click payout, cross-domain cookie sharing, multi-level commission, and more just at $79.99.
Wrapping it Up
WooCommerce is suitable for you whether you have a startup or a large business. That’s why it’s trusted by millions around the world. Join the millions of users today by setting up your first eCommerce store with WooCommerce. If you have any confusion or need help just leave a comment below. We love reading the responses and helping our visitors.
Subscribe to Our Newsletter
Get the latest WordPress tutorials, trends, and resources right in your inbox. No Spamming, Unsubscribe Anytime.

Thank you for subscribing to our newsletter!
Table of Content
- Things you need to create a WooCommerce store
- 1. Register a domain
- 2. Fast and reliable hosting
- 3. SSL certificate
- 4. Install WordPress
- 5. Install the WooCommerce plugin
- 6. Add products to your store
- 7. Get a responsive theme
- 8. Test your store
- 9. Plugins for marketing and enhancing your WooCommerce store
- Wrapping it Up












