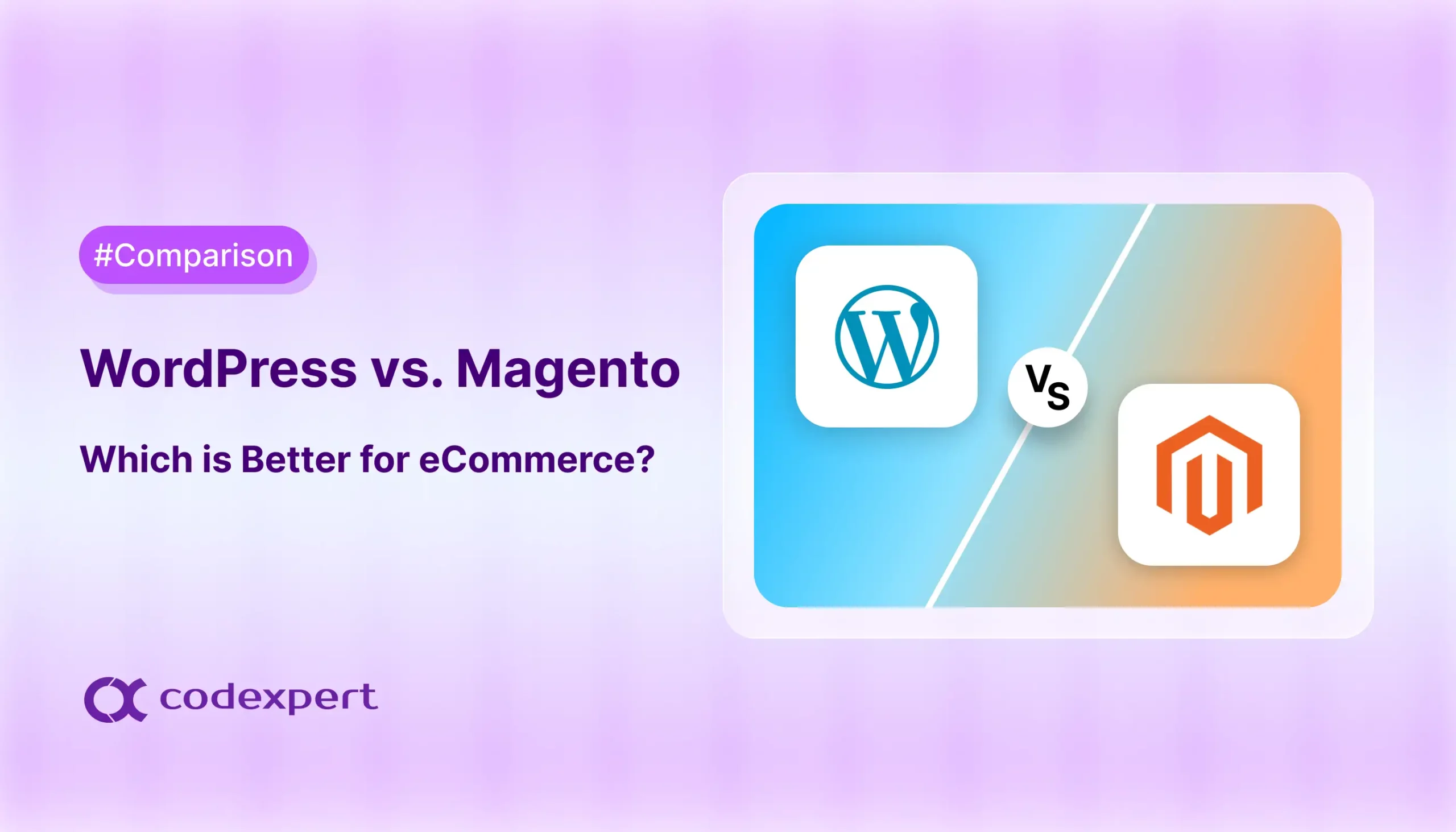How to Delete WordPress Website Completely and Start Over
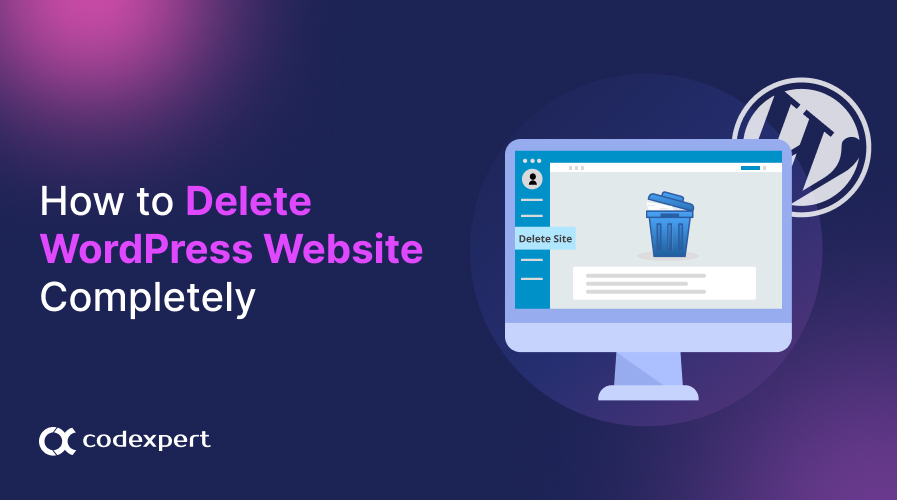
Thinking about completely deleting your WordPress website and starting fresh? As a website owner, you may encounter various challenges such as security issues, client requests, or simply the need for a fresh start. If you’re ready to begin your journey anew with WordPress, this article will guide you through the process of deleting your site and starting over.
Don’t wait any longer—let’s get started.
Why and When to Delete Your WordPress Site?
Resetting your WordPress website can be a drastic step, but sometimes it’s necessary. Here are some common scenarios that might prompt you to hit the reset button –
Rebranding Your Old WordPress Site
An outdated website design can significantly impact your site’s popularity and overall user experience. If your site feels outdated, visitors are likely to leave quickly, leading to higher bounce rates and lower engagement.
This not only damages your site’s popularity but can also have a direct negative effect on your business growth.
Security Purposes
WordPress sites are often prime targets for hackers due to their popularity. At any moment, your site could be vulnerable to attacks, whether it’s malicious hacking attempts or spammers flooding your pages and posts with harmful links.
Delete All Content
If you’re considering removing all the content from your website, deleting the entire site might be the better option rather than simply resetting it. Resetting a site won’t address underlying issues, especially if there are security concerns.
If your site has been compromised, those issues could easily resurface, or a hacker might regain access even after a reset.
3 Methods to Delete Your WordPress Site Completely
You can delete your WordPress site in one of three ways, including –
- From WordPress Site
- From FTP or cPanel
- Using Command Line
Checklist Before Deleting Your WordPress Site
Before you begin the deletion process, it’s important to create a comprehensive checklist. This will help you ensure that you’ve covered all necessary steps and haven’t overlooked anything critical. Here’s what your checklist should include –
- Use a reliable backup plugin to take the entire backup of your website.
- Document all the settings related to your plugins, and theme configurations.
- List the active plugins and themes that are in use.
- Ensure all the data is exported while taking your backup.
Method 1: From the WordPress Site
Step 1: Backup Your WordPress Site
A WordPress site contains posts, pages, media files, themes, and settings. These are the representations of your long hours of hard work. That’s why you need to backup everything.
Start by choosing a reliable and free WordPress plugin for the backup. Your hosting cPanel often offers a full backup system of your WordPress site including database and files. You can also take manual backups using an FTP.
Step 2: Go to Your WordPress Dashboard
The first step to delete your WordPress site, log in to your dashboard.
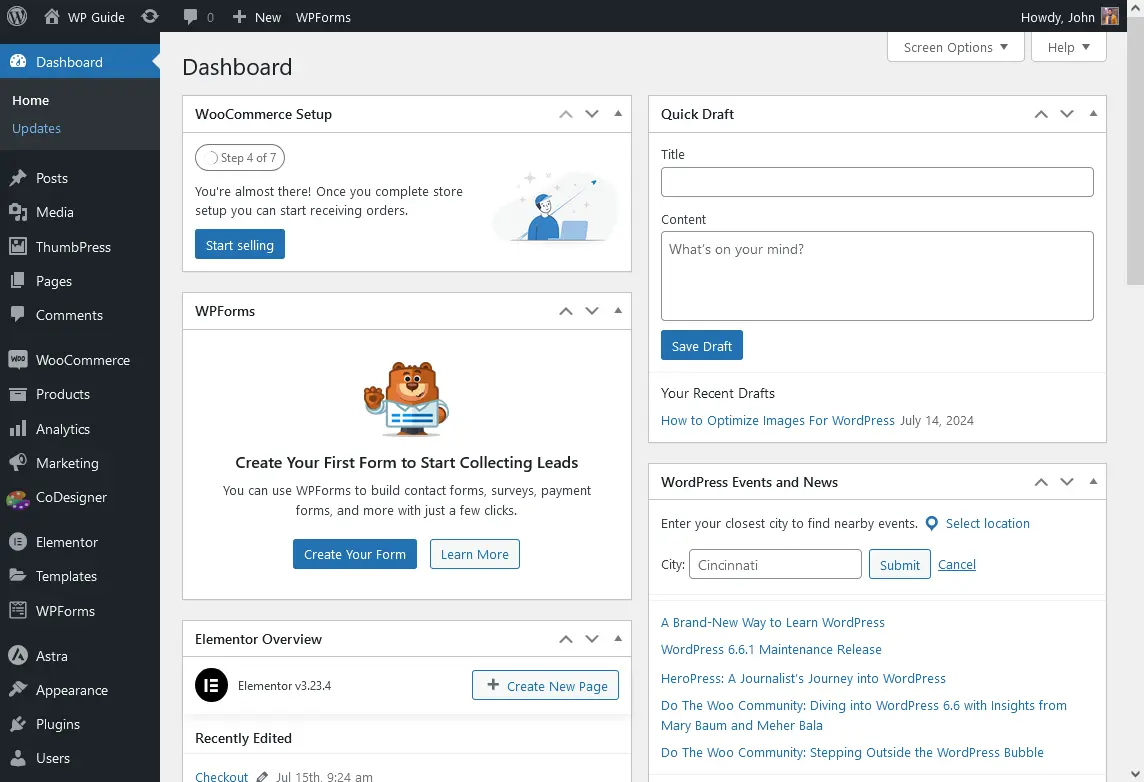
Step 3: Select Tools Option
Once you are logged in, select the Tools menu from your site dashboard menu. A drop-down menu will appear, from here click the Erase Personal Data.
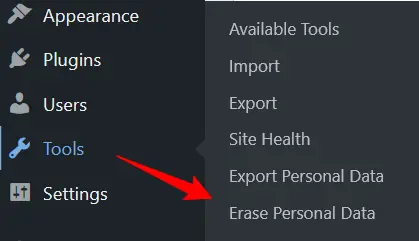
Step 4: Send Request to Delete Your Site
When you click the Erase Personal Data button, you will be redirected to a confirmation page. You have to enter your site’s email on the email field and click the Send Request button.
Remember to go through the warning and ensure that you understand the consequences of deleting your site. Finally, click the button to delete your WordPress site entirely.
Note: Ensure that you have a complete backup of your WordPress site, as once the site is deleted, it cannot be recovered.
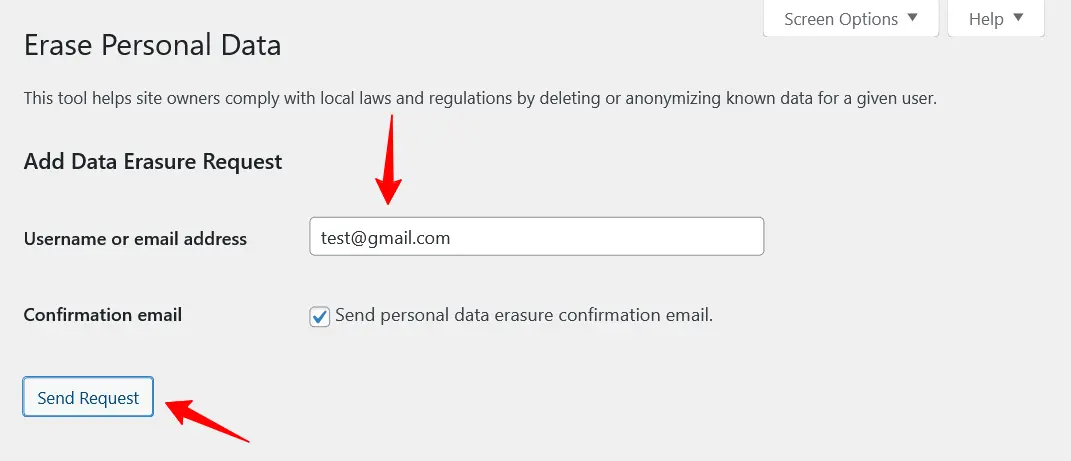
Method 2: From FTP or cPanel
Step 1: Access to cPanel/ FTP
Go to your hosting account and log in to the cPanel dashboard. Find and click the File Manager. For FTP you can use Filezilla to access the FTP dashboard.
Step 2: Navigate to Dashboard
Navigate to your site directory, which you intend to delete. The file should be public_html/YourDomain.
In the WordPress directory, select the files you need to delete, including wp-admin, wp-content, and others, by clicking on them. Once selected, right-click on the directory and choose the Delete option. Be sure to confirm this action to proceed with the deletion.
Step 3: Delete Your WordPress Site Database
The database is counted to be the most sensitive part of your WordPress site. This stores everything from content and settings to every configuration.
Go back to your hosting dashboard and click the phpMyAdmin option.
Scroll down until you find the Database section. Click the MySQL Databases. The database prefix starts with wp_X (numbers or letters ).
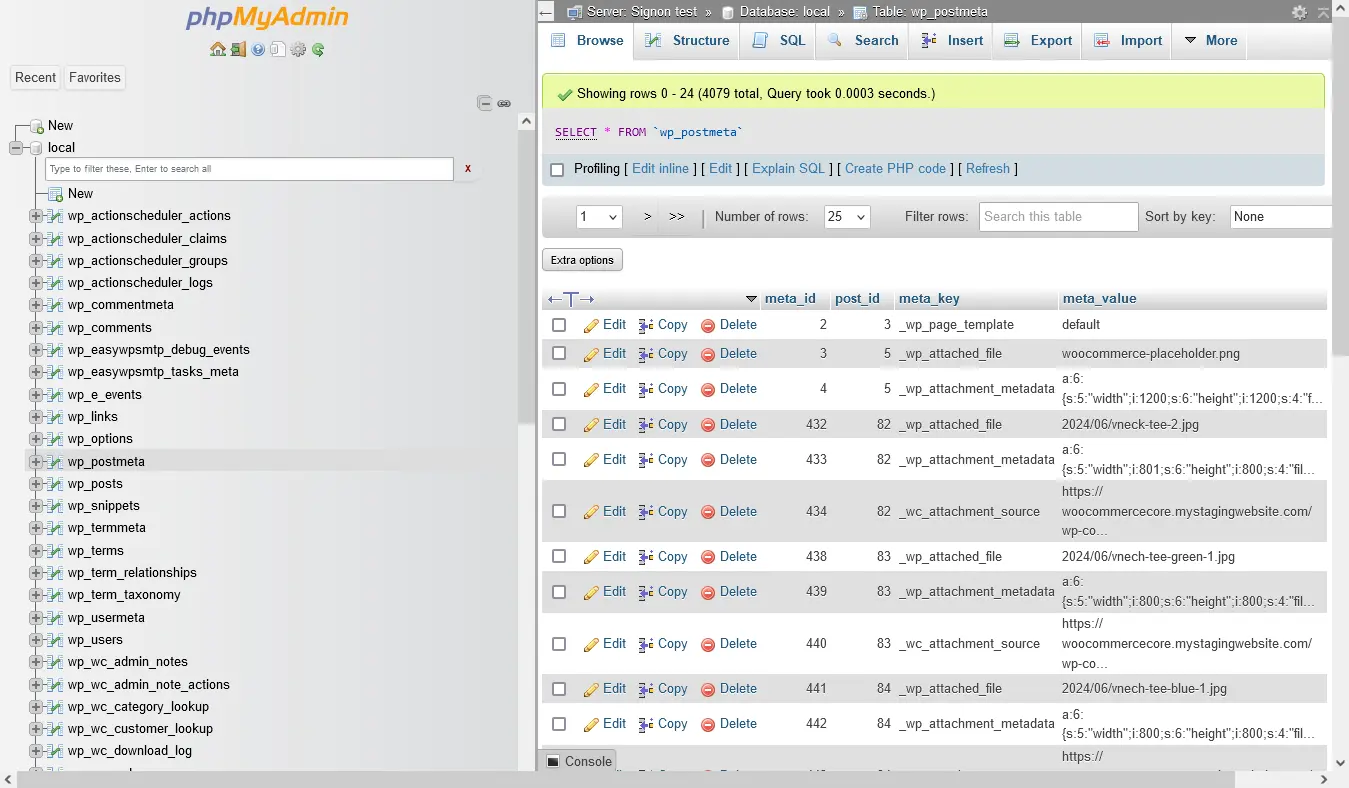
Next to the database name, click the Delete Database option. Proceed with the warning to confirm your database deletion.
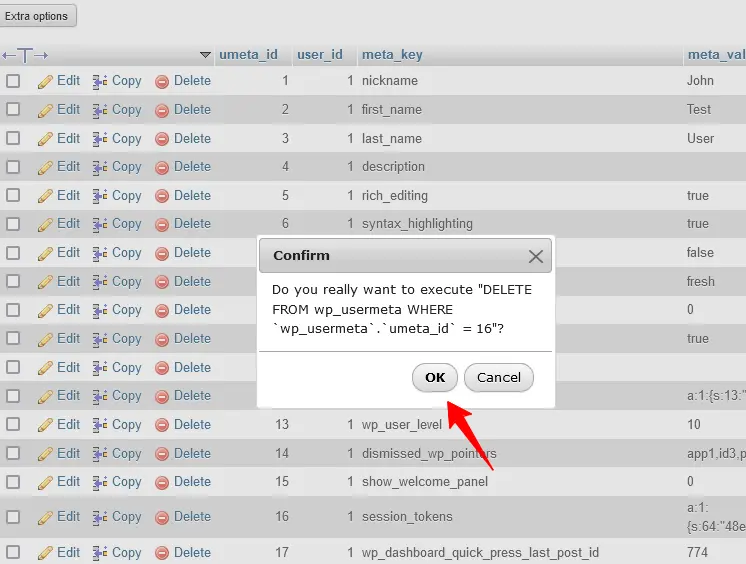
Step 4: Close Your Hosting Profile
When your deletion is completed, consider closing your hosting account to avoid further changes.
Sign in to your hosting account and look for the option Account Settings. Within the settings, you can choose to either Close Account or Terminate Account. You might be required to provide the account details while closing your account.
Another option could be reaching out to your hosting support and requesting them to close your hosting account manually.
Method 3: Using Command Line
For those with advanced expertise, you can use the command line to reset your WordPress site. This method is more complex but allows you to delete everything on your site, including posts, metadata, and themes.
You have to head to the WP-CLI Terminal and input the command wp site empty. This command will delete every single resource on your WordPress site.
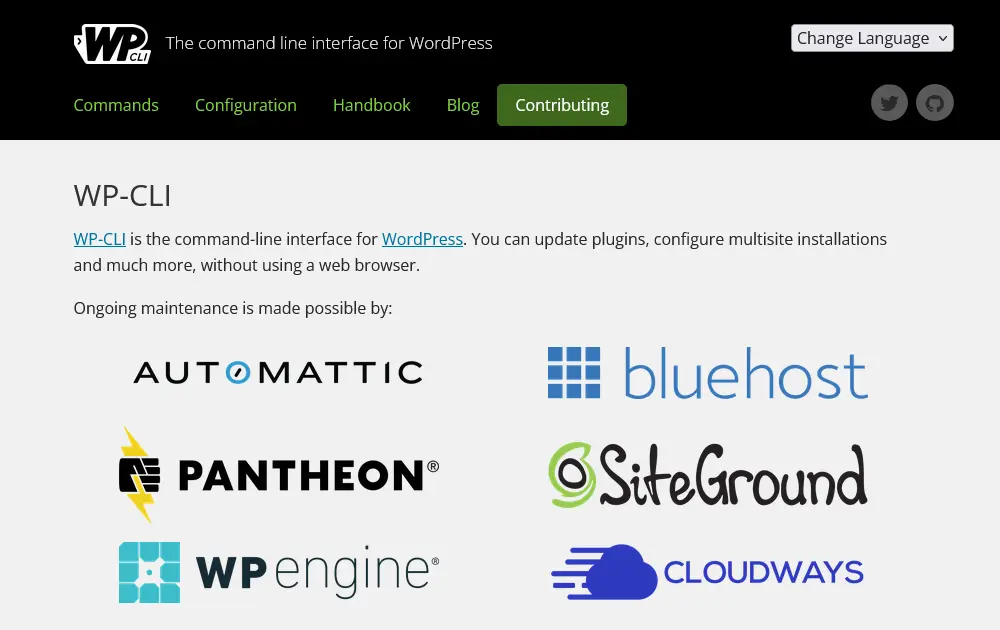
Start Over with a New WordPress Site
So, you’ve already deleted your WordPress site and now it’s time to build it again. Whatever the reason behind your site deletion starting from fresh can be a great way to design your website and get it on track. Here are some of the steps:
Step 1: Select Your Desired Theme
If you’re starting from scratch, choose a theme that aligns with your website’s niche and purpose. Consider factors like your target audience, desired features, available support, and user reviews when making your selection.
Some popular themes are dominating the WordPress industry including Astra, StorePress, Hello Elementor, and more. Once you’ve landed on a good option, you can customize it to fit your brand.
Step 2: Install Necessary Plugins
Installing the right plugins is essential for structuring your site to meet your specific needs. The right plugins will help you create a smooth, visually appealing website that attracts and engages your audience.
Here are some must-have plugins to consider –
- Contact Form Plugin: Create an easy route for your customers to get in touch with you. Contact Form 7 is a very popular plugin that can quickly get this done for you.
- Caching Plugin: For large WordPress sites, caching is a big issue. To stay updated with the latest data use WP Fastest Cache.
- Thumbnail Management Plugin: Managing thumbnails on your WordPress site can be a daunting task. Simplify the process by using ThumbPress to properly manage your WordPress images.
- WooCommerce Customizer Add-on: To fully customize your WooCommerce site, consider using CoDesigner. This add-on allows you to personalize every aspect of your store, including the shop page, cart page, and all other WooCommerce elements.
- SMTP Configurator Plugin: To keep your customers informed with the latest updates, you need to configure your email services. To do this, you’ll need to set up SMTP on your WordPress site. WP Mail SMTP is a great tool that can assist you with this process.
- Security Plugin: Security should be the main concern when you’re running a WordPress site. Jetpack can be a lifesaver in keeping your WordPress site secure.
WordPress offers countless plugins to choose from. Before committing to any plugin, it’s a good idea to try out the free version first. If it meets your needs, then you can confidently move forward with it.
Step 3: Create a New Site
Finally, you’ve decided to start fresh with your new WordPress site. As you begin, it’s important to prioritize what needs to be fixed first. Here are some key areas to focus on –
- Determine the type of website you want to create and identify your target audience.
- Build a product based on your customer’s needs.
- Create a content plan for your customers.
- Create a compelling slogan for your brand and make sure to promote it widely.
Creating an attractive site is just the beginning. To truly succeed, you need to nurture your site like a newborn child, with patience and consistency. Stick to your strategy, and give it the care and attention it needs to grow.
Final Words
Deleting a WordPress site is a sensitive process. You must be careful to ensure that all the data is removed and no trace of your website remains online.
Whether you’re permanently shutting down a site or simply starting over, the strategies mentioned in this blog can help you avoid issues like security vulnerabilities, rebranding, etc. Always remember to back up your data before proceeding, especially if you’re looking to use it again in the future.
Frequently Asked Questions (FAQs)
Q. How do I permanently delete my WordPress website?
You can permanently delete your WordPress site by following the steps below –
- Log in to your FTP dashboard.
- Go to public_html/YourDomain and select files including wp-admin, and wp-content.
- After that, click the right button on your WordPress site andhit the Delete button.
- Finally, you need to confirm that you want to delete your site permanently.
Q. How to delete WordPress site from cPanel?
This is a familiar method for deleting WordPress. Follow the steps for cPanel –
- From the cPanel dashboard, click the hosting tab to manage domain settings.
- Find and select the domain where your WordPress is installed.
- Locate and access to auto installer associated with WordPress.
- Within the auto installer click the Uninstall or Remove option.
- Confirm the uninstallation action.
Subscribe to Our Newsletter
Get the latest WordPress tutorials, trends, and resources right in your inbox. No Spamming, Unsubscribe Anytime.

Thank you for subscribing to our newsletter!
Table of Content
- Why and When to Delete Your WordPress Site?
- Rebranding Your Old WordPress Site
- Security Purposes
- Delete All Content
- 3 Methods to Delete Your WordPress Site Completely
- Method 1: From the WordPress Site
- Method 2: From FTP or cPanel
- Method 3: Using Command Line
- Start Over with a New WordPress Site
- Final Words
- Frequently Asked Questions (FAQs)
- Q. How do I permanently delete my WordPress website?
- Q. How to delete WordPress site from cPanel?