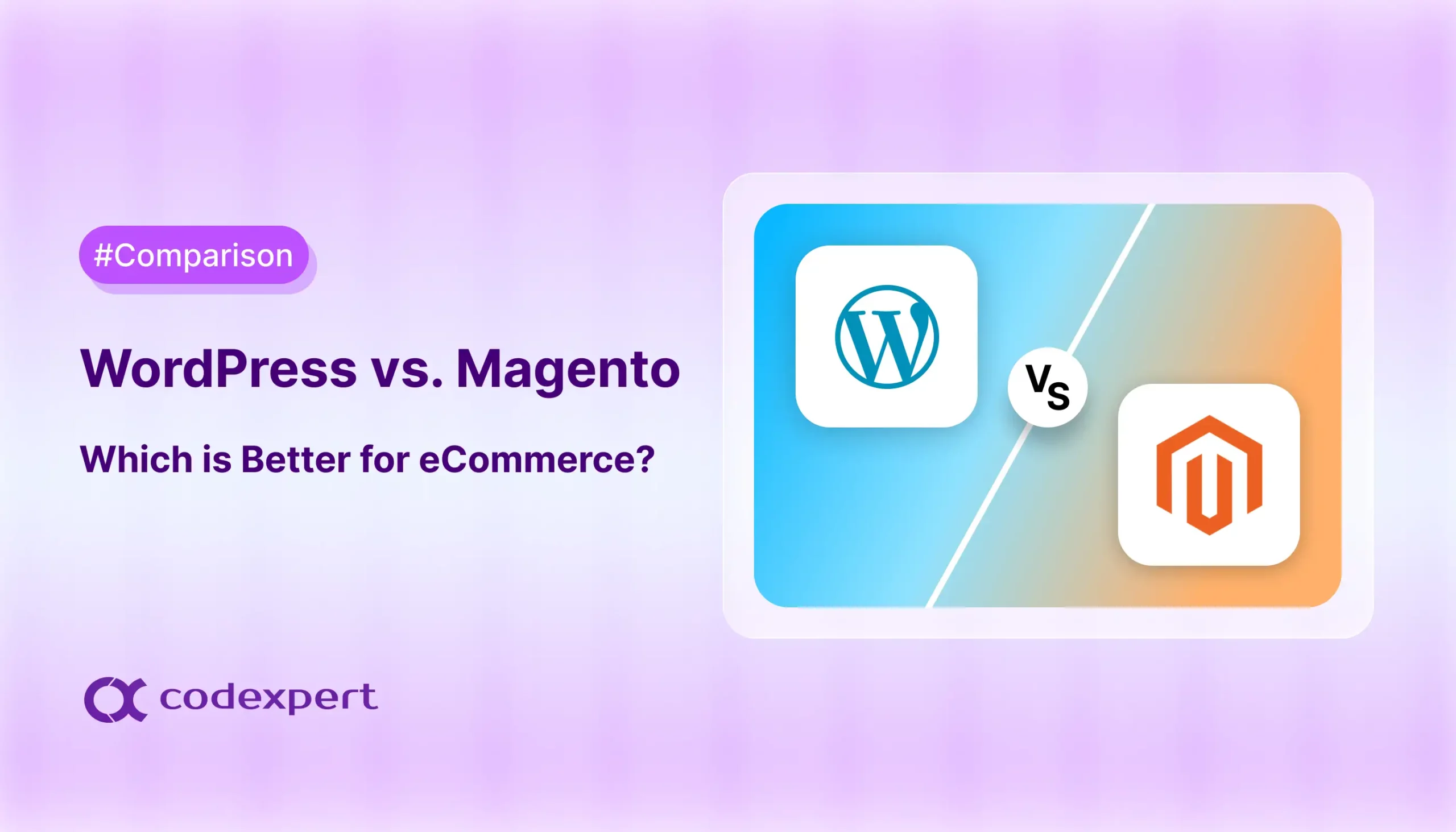How to Clone Website in WordPress
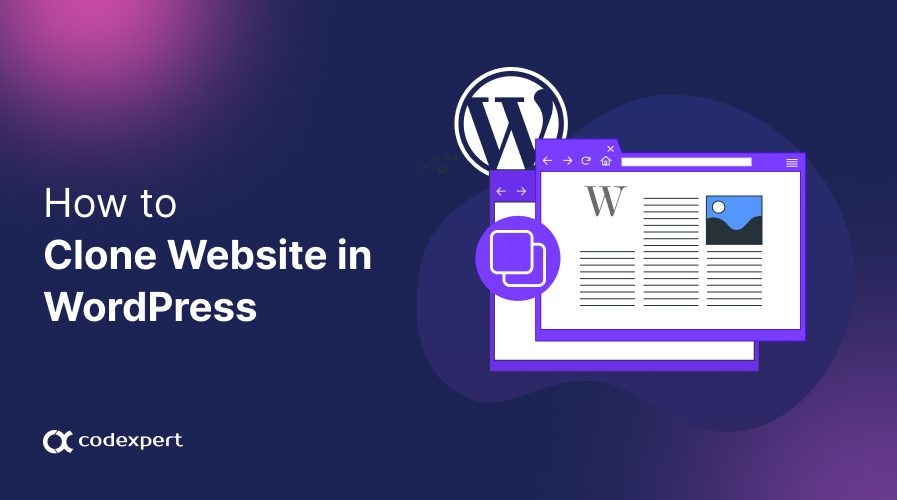
When making changes to your website, there’s always a risk of errors or a site breakdown. Without a backup or clone, you might have to start over from scratch. That’s why this article will guide you through methods to clone your WordPress website.
Want to know more? Let’s dive in!
Reasons to Copy Your WordPress Website
Copying your WordPress website can be beneficial for a variety of reasons. Here are some main reasons why copying your WordPress website is a smart move –
Troubleshoot WordPress Changes
Making changes to your WordPress site can be a delicate process. Whether it’s a theme update, plugin installation, or custom code adjustment, there is always the risk of something going wrong.
By creating a copy of your website, you can troubleshoot these changes in a safe environment. This approach allows you to test and refine updates without the risk of disrupting your live site.
Moving Your WordPress Site to a New Host
Switching hosting providers can be a daunting task, but creating a copy of your WordPress site makes the entire process easier. A cloned version of your site ensures that every aspect, from content to design and functionality is transferred properly.
This removes the risk of data loss or downtime, providing a perfect transition to your new hosting environment.
Protect Your WordPress Site
Maintaining a regular backup of your WordPress site is essential for protecting your digital assets. Unexpected incidents such as hacking attempts, server failures, or accidental deletions can happen any time.
If you keep a complete copy of your site, you are prepared to restore it quickly, minimizing the potential downtime and loss.
2 Easy Methods to Clone WordPress Website in Minutes
Before diving into the steps, there are a few requirements you’ll need to clone a WordPress site. Here’s what you’ll need –
- Install WordPress Backup and Migration Plugin
- Collect credentials for the website
- Make a list of your site’s important data
Method 1: Clone Your Website with WordPress Plugin
The easiest method to clone a WordPress site is using a WordPress plugin. WPvivid is a unique and free migration plugin with intuitive features. This plugin can help you clone a site in just a few minutes. Let’s move on to the steps –
Step 1: Install Plugin to Copy Your Website
Go to your WordPress dashboard Plugins > Add New and search for the Migration, Backup, Staging – WPvivid. Install and activate the Wpvivid plugin in your website.

Step 2: Setup Configuration for Clone WordPress Site
Next, navigate to the Backup and Restore section from your WPvivid dashboard. From this page, you can create a clone of your WordPress site.
You can also choose which part of your website you want to clone. Now you can begin setting up the configuration.
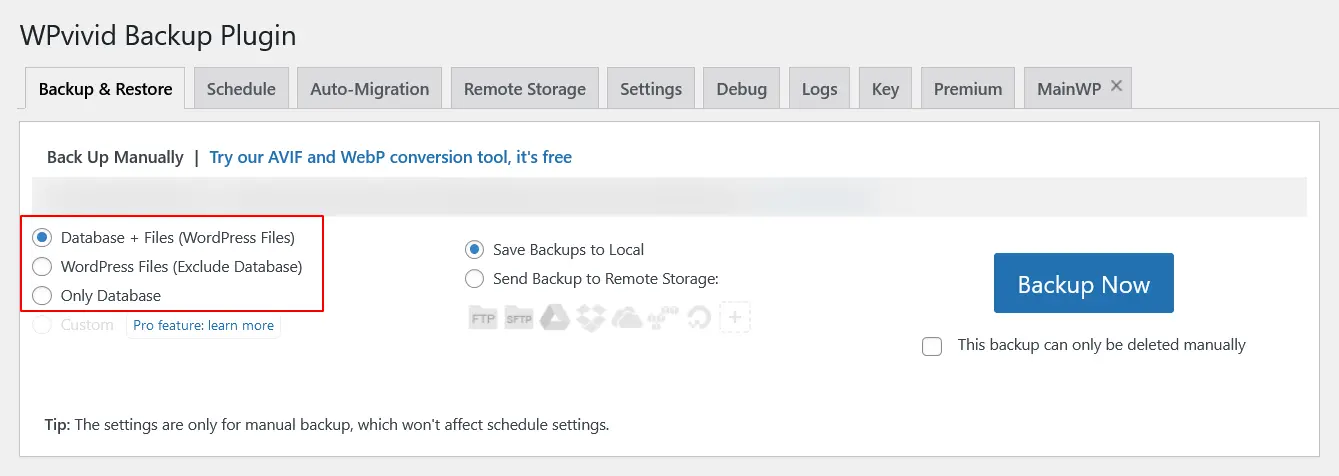
Step 3: Start Cloning Your Site
When your configuration is complete, click the Backup Now Button. This will automatically clone your WordPress site’s files and database.
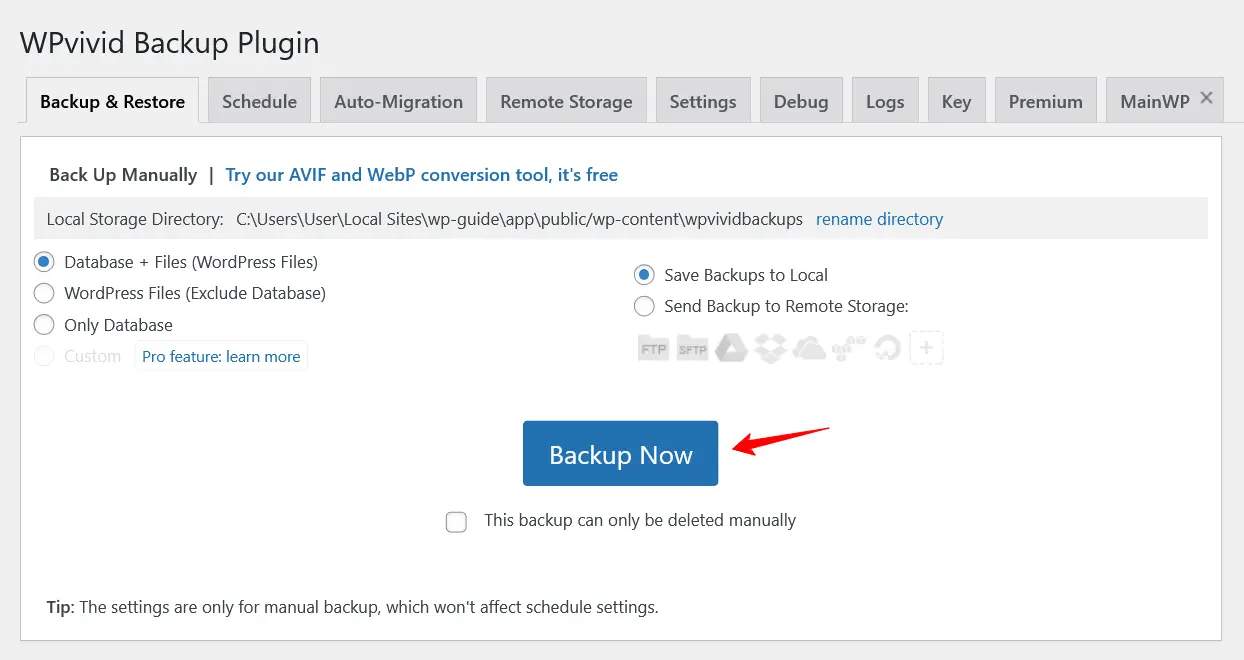
Step 4: Store Copy Site in Safe Place
Once the copy of your site is ready, make sure to keep it in a secure place. We recommend keeping it in cloud storage for better security.
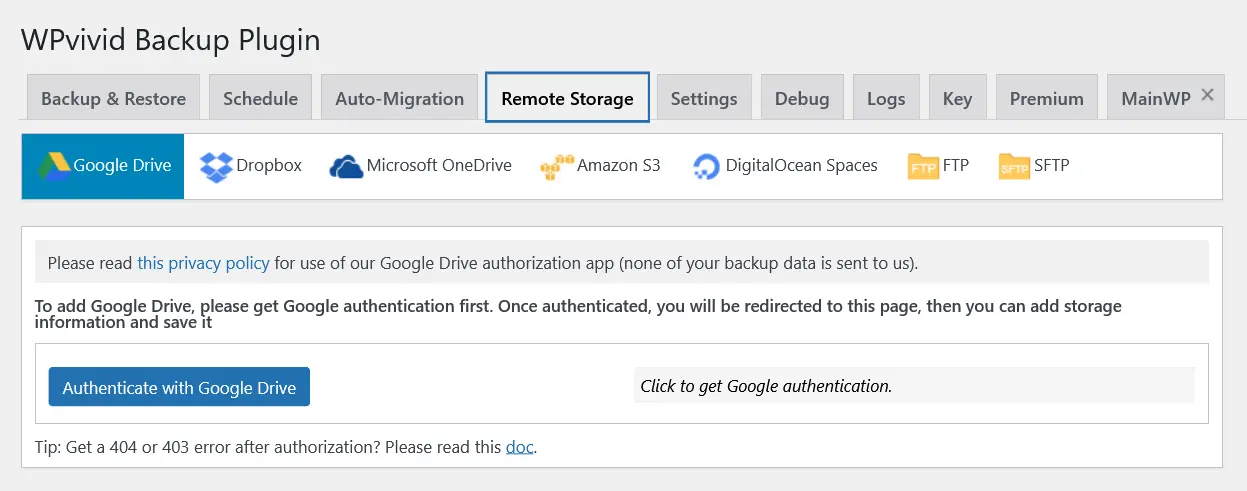
Method 2: Clone Your WordPress Site Manually
Cloning your website manually is also quite easy. If you’re not a technical person, you can follow the steps below –
Step 1: Manage Files Via FTP
You need to download FileZilla and install it on your computer. After that, connect your WordPress site using the FTP credentials.
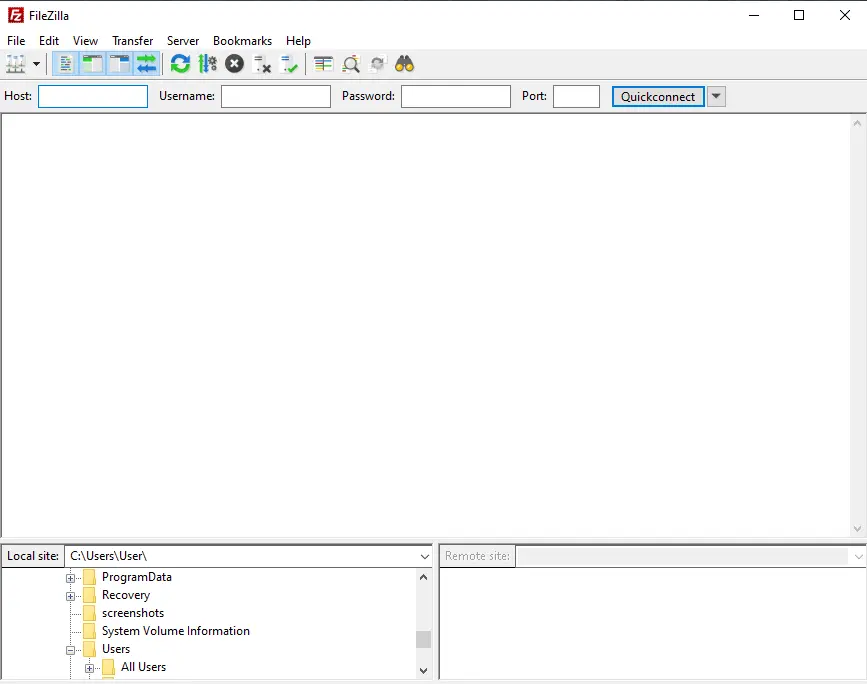
Step 2: Export Root Directory
Once you’re logged in, you need to find the root directory folder of your website, which is named public_html. After you locate the folder, select all the content in it and download it as a zip file.
Make sure to check whether all the files have exported properly. When the process is complete, save the file in your local or a remote storage.

Step 3: Export WordPress Site Database
The root folder only contains the site contents, and doesn’t have your WordPress site database. So, you have to clone the database as well.
Return to your site’s PHPMyAdmin screen, select the database that’s related to your site and click the Export tab. You have to choose the export method.
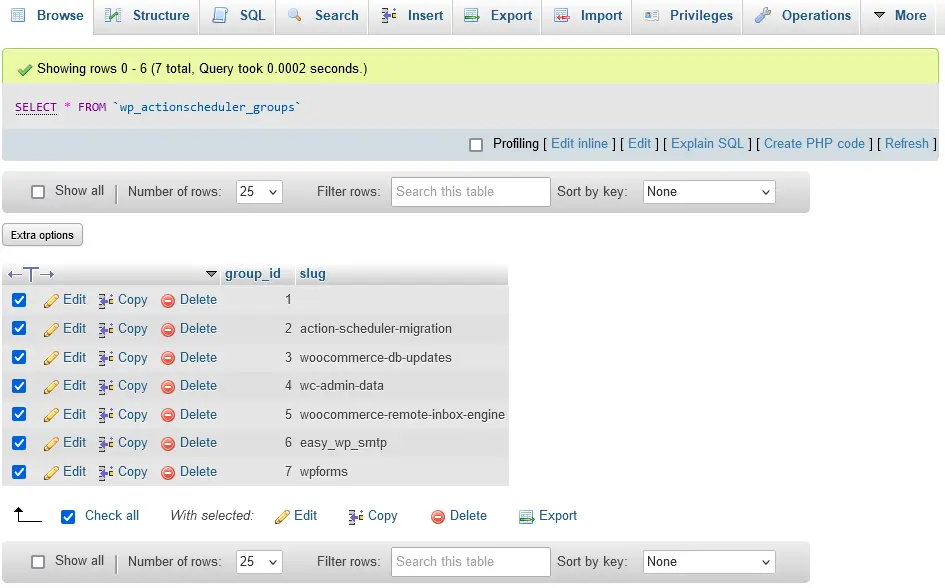
Select the Custom – display all possible options, import everything in your database. Or, you can choose Quick – display only the minimal options.
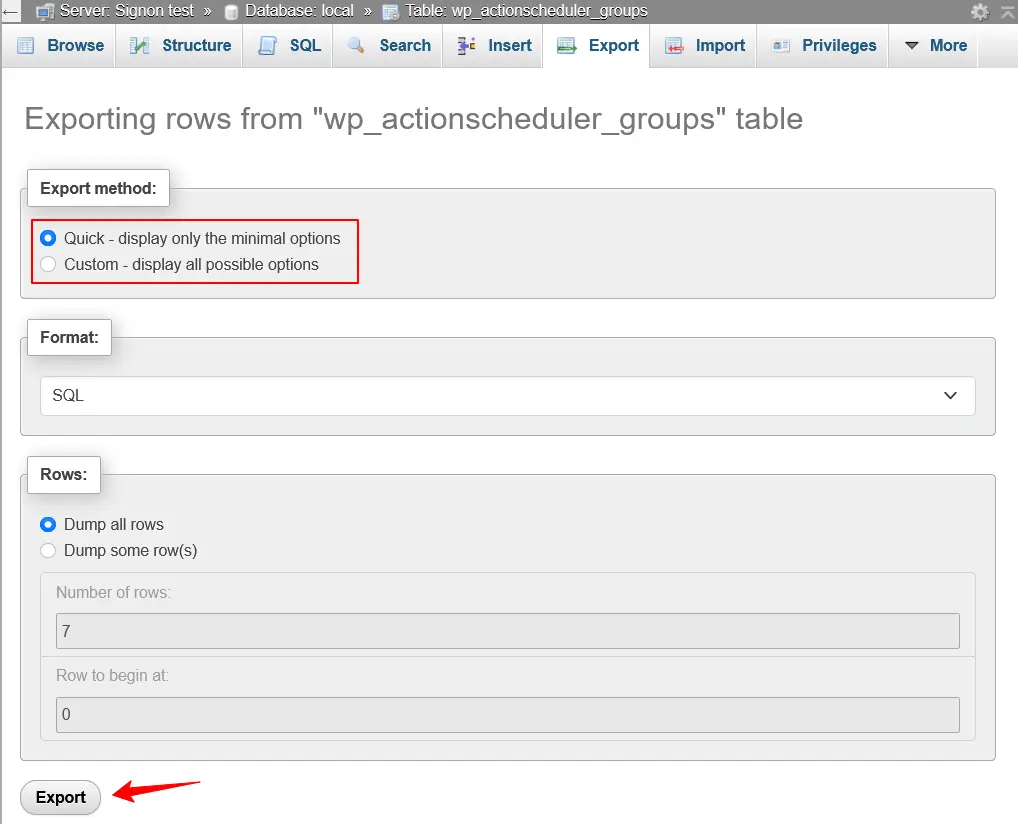
How to Upload Clone Site Data to Another Server
In this section, we’ll show you how you can upload your site database and root directory to the new server. There are two major steps to achieve this, we will walk you through the details of each step to help you understand the process better.
Upload Website’s Root File to a New Server
Below are the two simple steps to uploading the root file to a new server –
Step 1: Connect to a New Host
When you have a copy of the root directory, you need to connect to your new host by logging to the FileZilla. Simply select all the files, then right click to delete them.
Step 2: Import the Clone Site
Now import your previously downloaded clone site files to your new host. You can use the free WordPress plugin’s feature to upload your website’s root file as well.
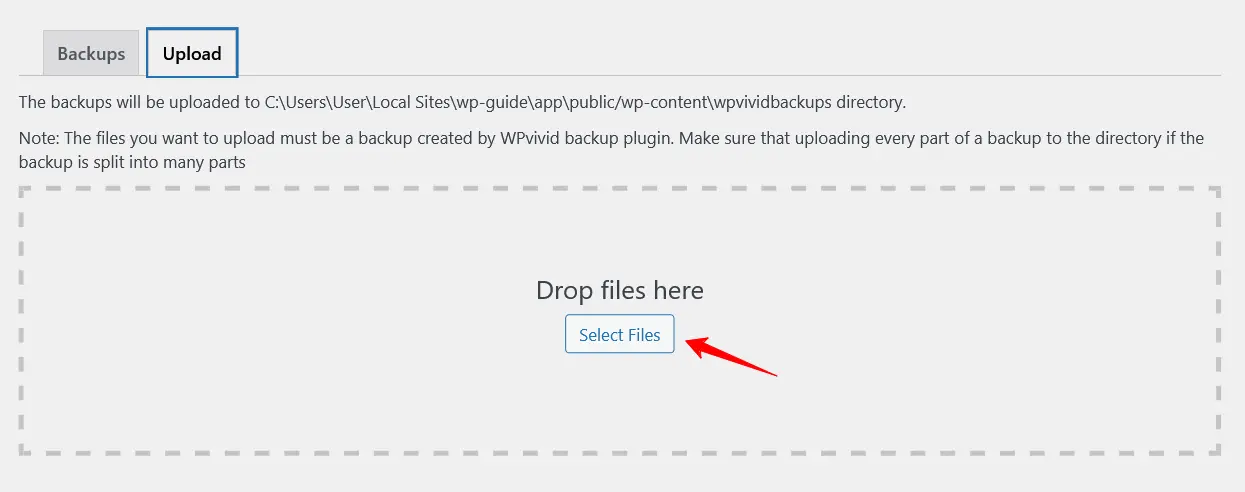
Set Database for Your Duplicate WordPress Website
Below are the three easy steps to set database to your duplicate WordPress site
Step 1: Setup Database
As you’ve already exported your site database, you’re ready to setup the database in your cloned site. Navigate to your hosting and head over to the database settings to create a new database. Add a proper name for the database.
Step 2: Create New User
Once you’ve created a new user for the database, head over to Add User to Database section and select the user you’ve just created.
Finally, save it and add the details of user information and database.
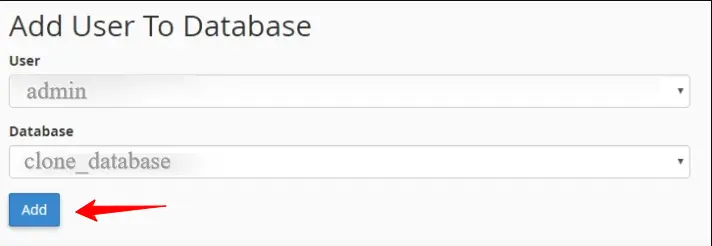
Step 3: Change Database
Once both the files of your website are uploaded, locate and download your clone site’s wp-config.php file. Change the database name and user details.
Save the edited wp-config.php file and re-upload it to the new host.
7 Important Tips on How to Clone Website in WordPress
There are multiple factors you need to ensure in successfully cloning a WordPress website. One misstep can bring about a slew of unexpected errors, so let’s look at a few important tips you need to remember during this process.
- Choose the Right Cloning Method: There are several ways to clone a WordPress site, choose the above method depending on your technical comfort level. For most users, plugins like All-in-One WP Migration or Duplicator offers an efficient way to create a complete copy of your site without any code knowledge.
- Backup Before You Clone: Before you start the cloning process, always create a full backup of your website. If anything goes wrong during cloning, you can restore your site. You can do this manually or using the plugin we mentioned earlier.
- Consider Your Hosting Environment: Make sure your new host meets your site’s requirements for the transition. Check for PHP version compatibility, database support, and sufficient server resources.
- Optimize Your Site Before Cloning: If your site has been running for a while, it may have accumulated unnecessary files, unused images or plugins, or with excess database entries. Cleaning up your site before cloning can reduce the size of your clone, speed up the process, and ensure that the new copy performs well.
- Updates URLs and Path Before Cloning: Once you’ve successfully cloned your site, you’ll need to update URLs and file paths to ensure everything works correctly. This is particularly important if you’re moving to a new domain or hosting environment. You can use tools like Better Search Replace to organize these details throughout your site.
- Test the Cloned Site Thoroughly: Before launching your cloned site or using it for critical tasks, perform a thorough test. Check for broken links, missing images, and functionality issues across all pages. Make sure that the cloned version is fully functional. This will help prevent problems when moving to production or deploying on a new server.
- Secure Your Cloned Site: If your cloned site is for staging or testing purposes , make sure it’s secured. Disable search engine indexing on the cloned site to avoid duplicate content issues. Also, consider password-protecting your staging environment to prevent unauthorized access.
Wrapping Up
Cloning your website can require a fair bit of adjusting to ensure all the settings are configured correctly. Creating a clone of your website allows you to safely test updates and experiments with changes on staging sites.
For developers, manually cloning a WordPress site is the better option, as it offers greater customization, such as starting with a fresh database.
If you’re managing a large site, opting for a premium option is a wise choice. However, there are also plenty of free WordPress plugins available to support you!
Frequently Asked Questions(FAQs)
Q. Can I copy my site to a different host?
Yes, it’s possible. To do this, you need to –
- Purchase a reliable hosting.
- Take backup of your old site files and database.
- Import these files and database to your new hosting.
- Point domain name to the new server.
- Finally, review the site before it goes live.
Q. Is it possible to clone a site from a staging environment?
Create a staging site using WP Staging WordPress Backup plugin and follow the steps given below –
- Install and activate the plugin.
- Head to the Staging tab and click the Create Staging Site button.
- Next, add your staging site name and ignore the advanced settings.
- Finally, click on the Start Cloning button.
Q. How do I clone an entire WordPress site?
Here are some quick steps on how to clone an entire WordPress site –
- Install and activate WPvivid plugin.
- Navigate to Backup and set Configuration.
- When setup is ready, click the Create Backup button.
Subscribe to Our Newsletter
Get the latest WordPress tutorials, trends, and resources right in your inbox. No Spamming, Unsubscribe Anytime.

Thank you for subscribing to our newsletter!
Table of Content
- Reasons to Copy Your WordPress Website
- Troubleshoot WordPress Changes
- Moving Your WordPress Site to a New Host
- Protect Your WordPress Site
- 2 Easy Methods to Clone WordPress Website in Minutes
- Method 1: Clone Your Website with WordPress Plugin
- Method 2: Clone Your WordPress Site Manually
- How to Upload Clone Site Data to Another Server
- Upload Website’s Root File to a New Server
- Set Database for Your Duplicate WordPress Website
- 7 Important Tips on How to Clone Website in WordPress
- Wrapping Up
- Frequently Asked Questions(FAQs)
- Q. Can I copy my site to a different host?
- Q. Is it possible to clone a site from a staging environment?
- Q. How do I clone an entire WordPress site?