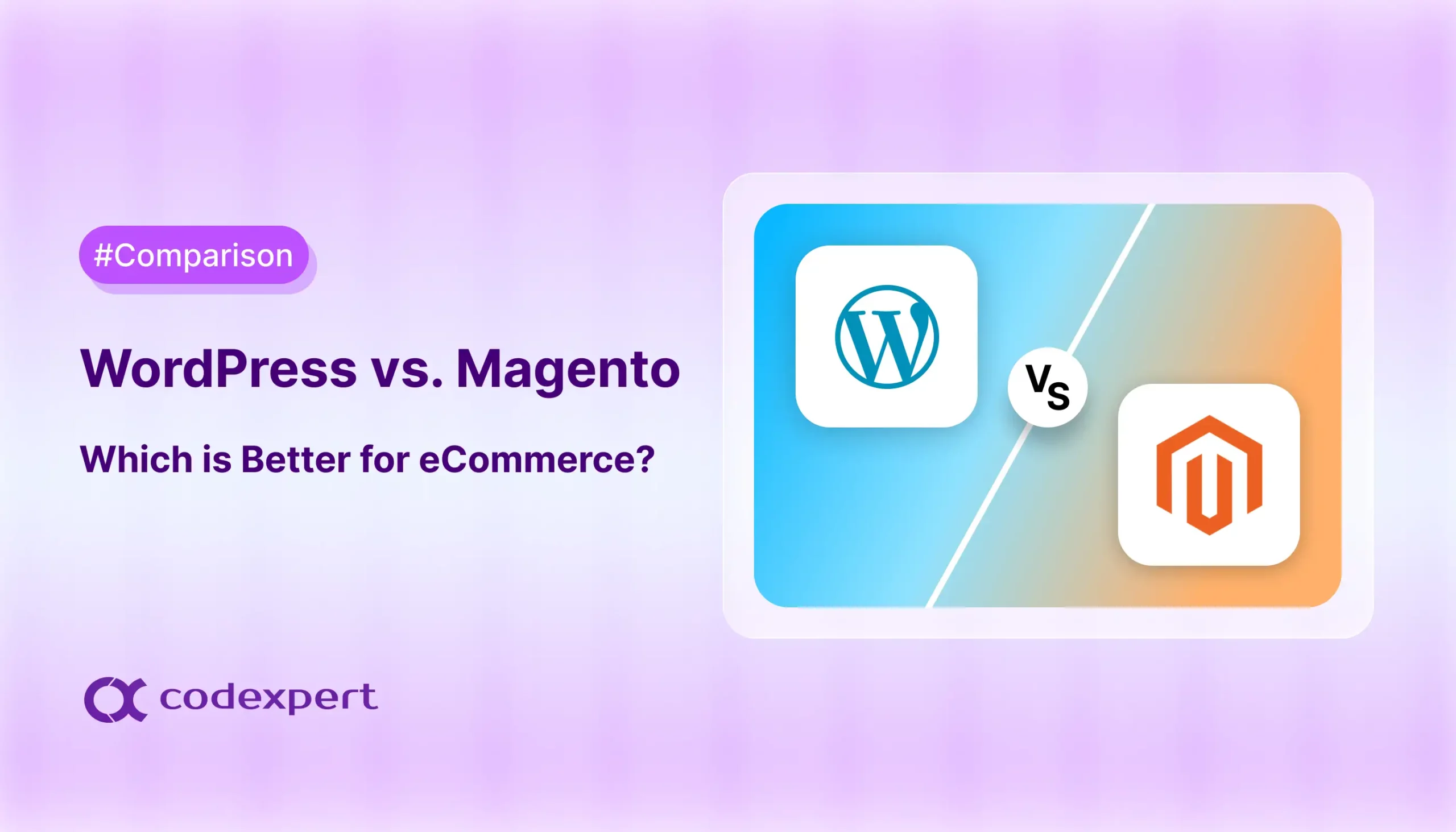How to Unpublish a Website on WordPress

Wondering how to unpublish a website on WordPress? Then you’re in the right place! In this comprehensive guide, we’ll go through some of the easiest ways you can unpublish your WordPress site, and why it becomes a necessity.
Let’s get started!
Why Unpublish a WordPress Website?
Unpublishing a WordPress website can be a necessary step for several reasons, depending on your specific circumstances and goals. Here are some common reasons why you might choose to unpublish a website on WordPress –
Legal or Compliance Issue
Sometimes, websites need to be taken down temporarily due to legal or compliance concerns. Unpublishing the website altogether gives you time to resolve these issues without permanently deleting your website.
End of Life For a Project
If a project, product, or business is being discontinued then unpublishing the website can be more convenient than deleting the website altogether. You can save a lot of the data and use it to start your business again in the future.
Technical or Security Concern
When your website needs maintenance, such as updating plugins, fixing bugs, or resolving security vulnerabilities, unpublishing can be a great way to prevent users from encountering errors or issues during the process.
Website Redesign
Planning a major redesign of your website, unpublishing it temporarily allows you to work on the updates without visitors seeing an incomplete or inconsistent site. This ensures that your audience only sees the finished and polished design.
How to Unpublish a Website on WordPress: 3 Simple Methods
If you’re certain about unpublishing your website, you can start by selecting the method that would be most convenient for you. Below are three easy ways you can unpublish a website on WordPress –
Method 1: Unpublish Your Site Using WordPress Settings
WordPress comes with certain settings out-of-the-box to help you publish your website, directly from your dashboard. Here’s a step-by-step to help you do just that –
Step 1: Access Your WordPress Dashboard
First, login to your WordPress site dashboard by entering your site’s username and password.
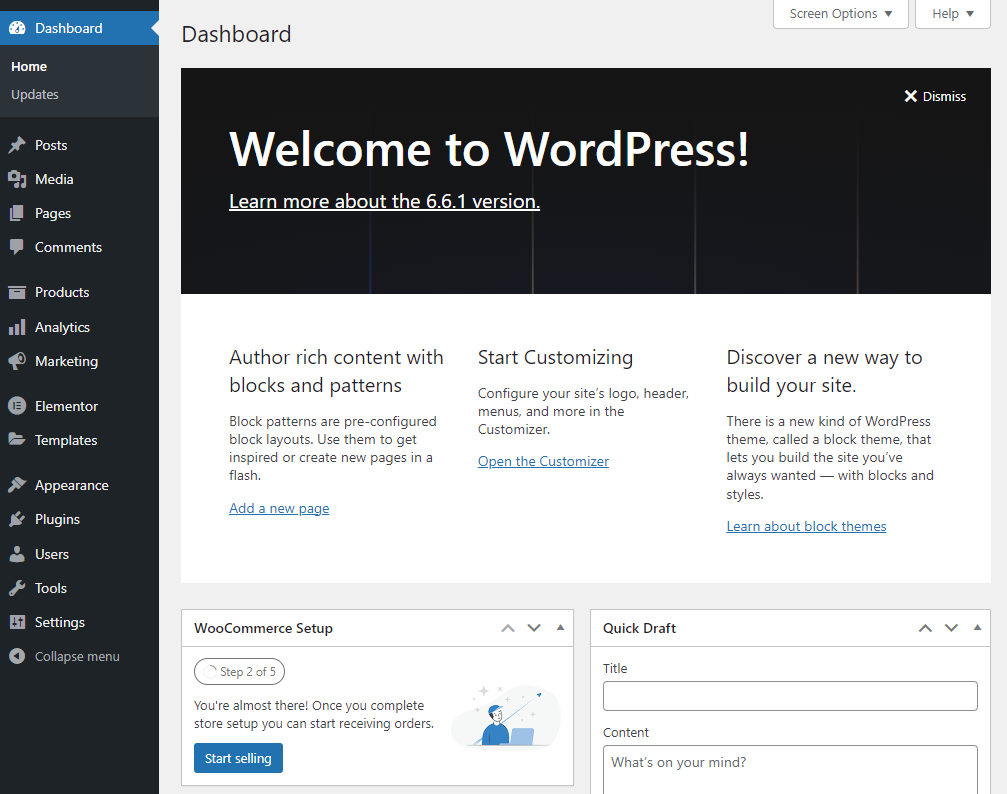
Step 2: Go to Settings Page
Next, navigate to your dashboard Settings > Reading. From the Reading page, locate the Search Engine Visibility section.

Step 3: Disable Search Engine Visibility
Disable the Search Engine Visibility by enabling the empty checkbox. And finally click the Save Changes button. This will discourage the search engine from indexing your website to Google.
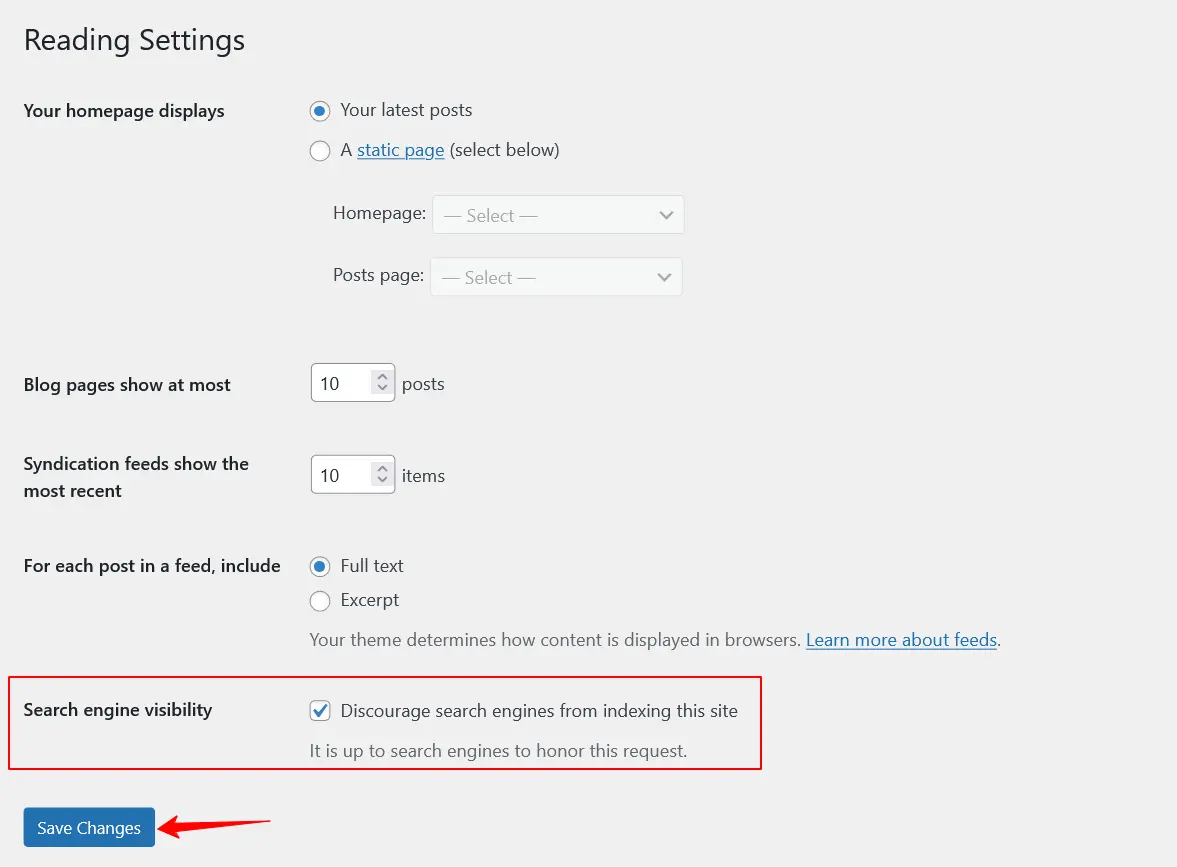
Method 2: Unpublish WordPress Site Using cPanel
If you want to manually unpublish your website, you can use this method.
Step 1: Access Your cPanel
Start by logging in to your cPanel using your credentials and go to the Software section. After that, click on WordPress Manager by Softaculous.
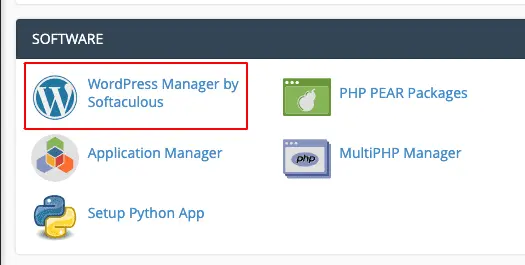
Step 2: Navigate to WordPress Manager
From the WordPress manager, locate your site root files and click the Select All button.
Step 3: Remove WordPress Installation
Finally, click the Delete button on top. This way you can remove your WordPress site, including files and databases.
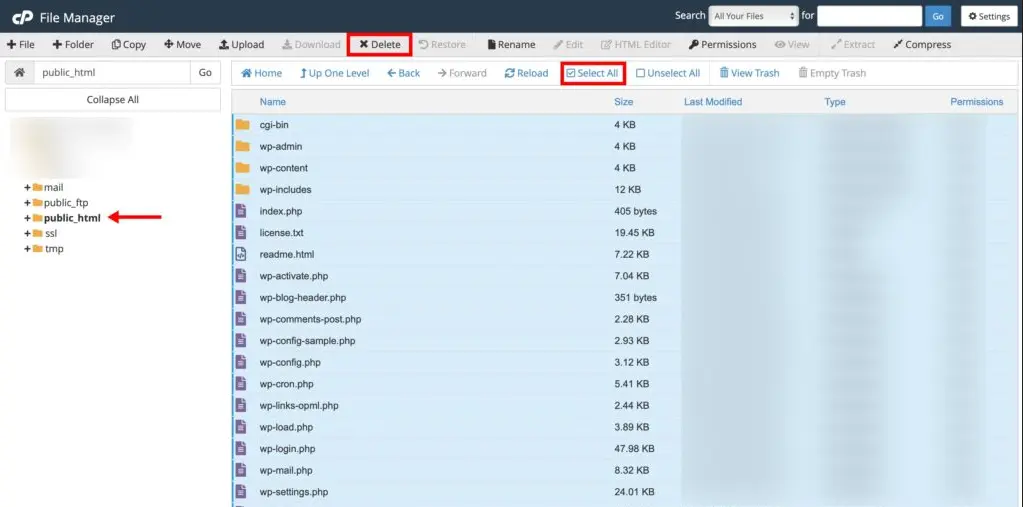
If you have any plan in future to run the business again, take a backup of your website data before you remove the files.
Method 3: Maintenance Mode Using WordPress Plugin
Putting your website on maintenance mode is often much easier and more convenient than fully unpublishing it. You can use the plugin mentioned below, and the steps provided to start using maintenance mode –
Step 1: Install a WordPress Maintenance Mode Plugin
Go to your dashboard Plugins > Add New and search for Maintenance. Click on Install and Activate it.
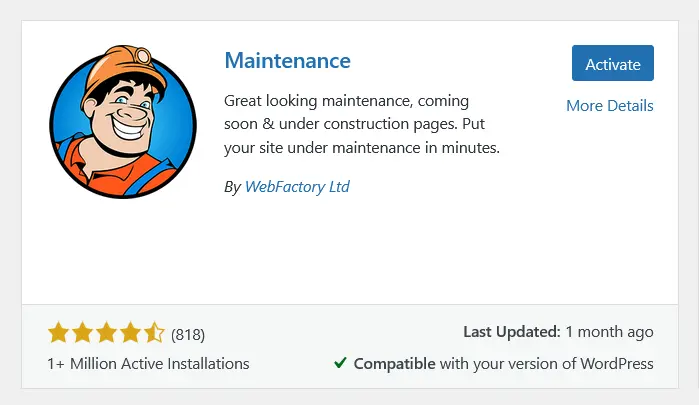
Step 2: Configure the Settings
When the plugin is activated, navigate to the Maintenance tab from your site dashboard.
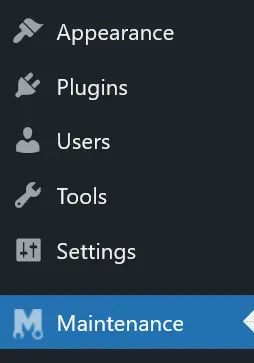
Step 3: Enable Maintenance Mode
From the Maintenance page, enable the Maintenance Mode button. You can Preview the look after enabling the maintenance mode or press Save Changes to apply the mode.
If you want to edit the content of the description, you can customize it using the WordPress Maintenance Mode Plugin.
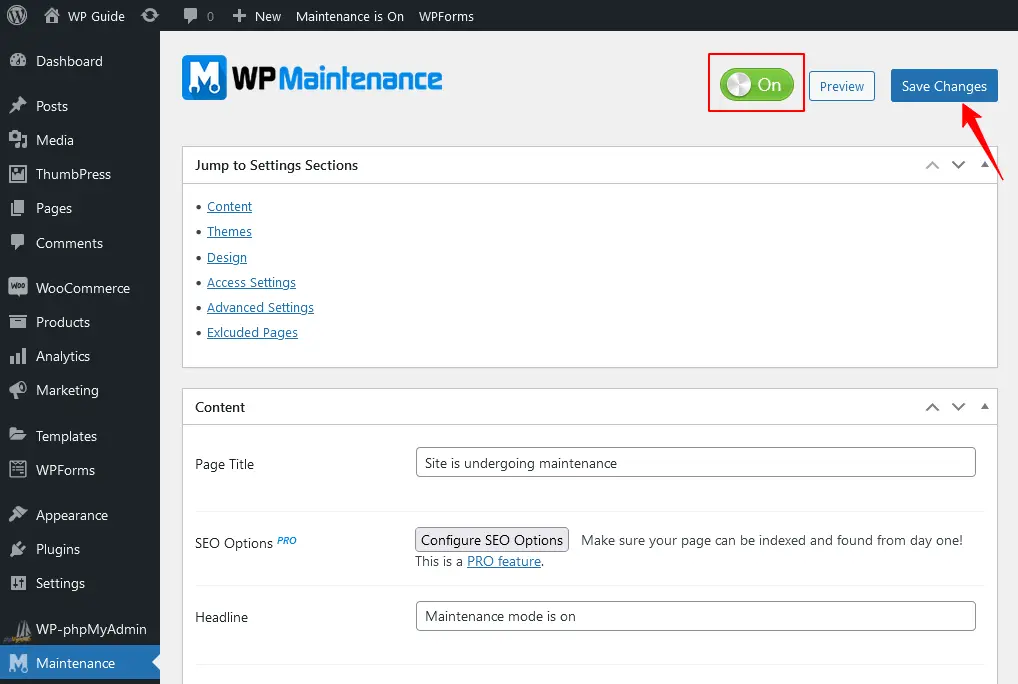
Step 4: Save Changes
Finally, click the Save Changes button. Get back to your site by clicking Visit Site. Now you can check the changes you’ve made on your website.
Final Words
Unpublishing your website on WordPress can be an essential step for various reasons such as, addressing legal or compliance issues, ending a project, handling technical or security concerns or preparing for a major redesign.
This comprehensive guide provided three simple methods to unpublish your WordPress site. Each method allows you to take your site offline temporarily while reserving your content, ensuring that your website is secure and visitors are only presented with the final version when it’s ready.
Frequently Asked Questions(FAQs)
Q. How do I temporarily hide my WordPress site?
Yes. You can temporarily unpublish your website on WordPress. For this, you can use a free WordPress Maintenance Mode Plugin.
Q. How do I make my WordPress site unlisted?
Easily unlisted your WordPress site to Google follow the steps below:
- Login to your WordPress dashboard.
- Navigate to the dashboard Settings > Reading.
- Disable the Search Engine Visibility option.
- Finally, save the changes.
Q. How to unpublish a page?
Unpublishing a page on WordPress is an easier process. To do this:
- Go to your WordPress site dashboard.
- Then head to Pages from your dashboard.
- Click the Edit button to the page you want to unpublish.
- From the editor page, you can set the page as unpublish.
- You can set that page by clicking on the Quick Edit button as well.
- Finally, save the changes.
Q. How to schedule unpublish page in WordPress?
Temporarily you can schedule unpublish your WordPress website. The easiest way to do this is using a maintenance mode plugin on your website.
Subscribe to Our Newsletter
Get the latest WordPress tutorials, trends, and resources right in your inbox. No Spamming, Unsubscribe Anytime.

Thank you for subscribing to our newsletter!
Table of Content
- Why Unpublish a WordPress Website?
- Legal or Compliance Issue
- End of Life For a Project
- Technical or Security Concern
- Website Redesign
- How to Unpublish a Website on WordPress: 3 Simple Methods
- Method 1: Unpublish Your Site Using WordPress Settings
- Method 2: Unpublish WordPress Site Using cPanel
- Method 3: Maintenance Mode Using WordPress Plugin
- Final Words
- Frequently Asked Questions(FAQs)
- Q. How do I temporarily hide my WordPress site?
- Q. How do I make my WordPress site unlisted?
- Q. How to unpublish a page?
- Q. How to schedule unpublish page in WordPress?