How to List WooCommerce Products to Google Shopping in 2025
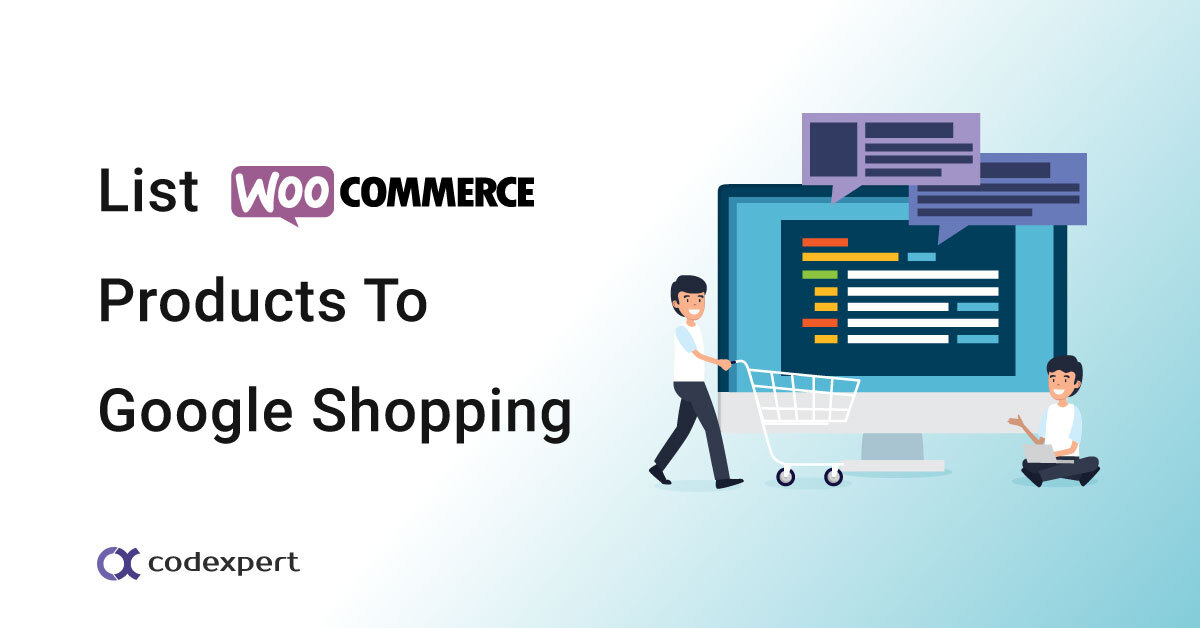
Have you ever wondered how Google’s search engine result page displays product visual results that include images, prices, ratings, etc.? Can SEO do that for your WooCommerce store?
While SEO does play a vital role in ranking your products on top of search results, you need to put in a lot of effort to achieve that. Unless you have unique products or your eCommerce brand is incredibly popular, chances are very low that you can beat all the giant competitors and take the top spot on SERP (Search Engine Result Pages).
Even if you rank among the top, your WooCommerce products will still not appear like the above example. Visual representation of products with such important details is much more attractive and engaging.
Google displays these product results not only on SERP but also on Google Images, Maps, Lens, Gmail, YouTube, etc. Therefore, you can significantly increase your reach and traffic if your WooCommerce products appear like this across Google platforms.
But how?
The answer to the question is Google Shopping. Google Shopping is a mighty powerful marketing platform for WooCommerce stores like yours.
With minimum effort, you can promote your products across the Google display network and partnered sites. And a staggering 1.2 billion searches every month scream loud that you can reach millions of potential customers and increase your conversions manifold through Google Shopping.
However, you need to know your way around to efficiently list WooCommerce products on Google Shopping. In this article, we will walk you through the steps to WooCommerce product listing on the platform.
But first, let’s discuss what Google Shopping is and how it works.
Google Shopping, and How Does It Work?
In general terms, Google Shopping is a product discovery price comparison platform. A price comparison platform is a product search engine for finding specifically online/offline products.
When a shopper searches for a product, the engine returns relevant product results from different retailers. However, a price comparison site only displays those retailers’ products who chose to upload and list their goods on the platform.
The shopper then can find the best deal from the results and buy from the retailer they deem fit. Google Shopping works similarly but offers a lot more than that.
Google Shopping has two WooCommerce product listing types.
- Free Listing
- Paid Listing
Let’s quickly review what makes this platform unique.
- Free to use: Product listing on Google Shopping is free forever for any online or brick-and-mortar retailer.
- Integrated with Google SERP: When you add WooCommerce products on Google Shopping, the platform also displays your products on Google’s mothership – Google.com Search Engine Result Page.
- Displays your products across the web: Besides SERP, Google also displays your WooCommerce product listing across the Google display network and millions of partnered sites. This basically means your products will appear all over the internet when you list them on Google Shopping.
- Allows you to sell directly on the platform: You can also allow your shoppers to directly checkout from Google Shopping. Google doesn’t charge any fees, which any other price comparison engine does.
- More mobile-friendly than competitors: 56% of shoppers purchase from mobile devices, and Google Shopping makes it super easy for people to access and buy your products from mobile or tablets.
- Google Shopping ads are always on top: Google prioritizes the paid listings, also known as Google Shopping product ads, over any other content on result pages and always places them at the top.
How Does Google Shopping Display your WooCommerce Product Listing
Let’s find out how you can list WooCommerce products on Google Shopping with an example.
Let’s say, for example, someone is searching for a “black hoodie.” Generally, any shopper will start their search from Google SERP.
Here’s how Google.com displays the result.
When a shopper searches for a product on Google, it triggers Google Shopping features. Google now features a product filter bar on the left side of the SERP. This is a Google Shopping feature and appears only when users search for products.
From this panel, they can refine their search by various product attributes.
Along with the filter bar, SERP also displays a Shopping tab menu at the top, which will take the user to the Google Shopping domain.
Here’s how Google Shopping’s official domain returned results for “black hoodie.”
As you can see, the price comparison engine displayed similar products from different retailers. The user can also filter their search by different attributes from the left panel.
If you click on any entry, it will look like this.
Google Shopping displays important product details such as price, product gallery, description, shipping information, etc. If the shopper clicks on the title, the platform will redirect them to the retailer’s website/product page to complete the purchase.
What information Google Shopping will display will depend on what information you provide to the platform for your WooCommerce product listing.
Along with free listings, you can also run paid ads on some or all of your products. We have already mentioned that Google Shopping ads are always placed at the top of any result page and displayed across all Google networks and partnered sites.
Here’s how SERP displays your product ads.
Google Shopping also displays them over free listings, as you can see below.
Procedure for Listing WooCommerce Products on Google Shopping
There’s one more unique thing about Google Shopping that we haven’t mentioned yet. The platform doesn’t have any dedicated product management panel of its own.
It means you cannot log in, upload, and manage your products from the Google Shopping domain directly. You need to do all that from a separate platform called Google Merchant Center.
Google Merchant Center handles all the product management and distribution of your WooCommerce product listing across Google platforms, including Google Shopping result pages.
You need to create a free account on GMC (Google Merchant Center) and upload your products. GMC will then display your products on relevant searches on Google Shopping and all other places we mentioned.
But how should you add your products?
GMC allows you to add them one by one or upload them in bulk. Adding WooCommerce products one by one would be a daunting task, considering the time it will take and how difficult it would be to manage them.
The best solution is to create a WooCommerce Google shopping feed. In fact, a product feed is the most important element in the process of listing WooCommerce products on Google Shopping.
Here’s the breakdown of the processes for WooCommerce product listing on Google Shopping.
- Creating a Google Merchant Center account
- Creating a Google Shopping feed for WooCommerce
- Uploading the feed to GMC
Let’s start with how to create a Google Shopping feed.
How to Create a WooCommerce Product Listing Google Shopping feed
A product feed is a structured spreadsheet file that contains all the necessary product information. It includes all your product details, such as titles, prices, descriptions, shipping and tax information, categories, etc.
Here’s an example of a Google Shopping WooCommerce product listing feed.
The red-marked row includes your product characteristics such as title, IDs, prices, etc., and your product details are inserted under them. You can create a feed file in several formats, such as CSV, XML, TXT, etc.
There are a large number of online platforms, including marketplaces, price comparison engines, affiliate sites, and social media sites, that allow you to list and promote your WooCommerce products through product feed files.
Using product feeds, you can list and display your products on giant marketing channels like Amazon, Google Shopping, eBay, Target, PriceGrabber, Bing Shopping, Facebook, Snapchat, Instagram, etc.
As a result, you can incredibly boost your reach, traffic, and sales with product feed marketing.
You can create a product feed in two ways –
- Manually using a tool like Google Sheets
- Using an automated solution such as a feed plugin.
Manually Creating a WooCommerce Product Listing Feed
The column header characteristics you saw in the example are called product feed attributes. All channels that support feed files have their own guidelines and a list of attributes you need to follow.
Google Shopping supports a wide range of attributes. It divided its attributes into 10 categories.
Here are the most common ones –
- Product ID
- Product Title
- Regular Price
- Product Description
- URL
- GTIN/MPN
- Product Condition
- Brand
- Image URL
- Stock Availability
- Category
You can learn all the necessary attributes for your WooCommerce Google Shopping feed and set them as column headers in a Google Sheet file. After that, copy-paste your WooCommerce product data underneath them one by one.
However, this manual method requires the same effort and possesses the same challenges you would face when adding products one by one on Google Merchant Center.
Downsides of Creating a Feed Manually
Let’s discuss the disadvantages of creating a feed manually.
Time-consuming
Creating a Google Shopping feed manually can be a very time-consuming process, especially for stores with a large number of products. This is because you need to manually enter all of the product data, including product titles, descriptions, images, prices, and URLs.
Prone to errors
Manually creating a Google Shopping feed is also more prone to errors. This is because it is easy to make mistakes when entering data by hand, especially if you are working with a large number of products. Errors in your product feed can lead to your products being disapproved or not being displayed correctly in Google Shopping.
Not scalable
Manually creating a Google Shopping data feed is not scalable. This means that it is difficult to keep up with changes to your product data, such as new product additions, price changes, and inventory updates. This can lead to your products being inaccurate or out of date in Google Shopping.
Lack of automation
Manually creating a Google Shopping feed does not allow for automation. This means that you cannot automate the process of creating and submitting your product feed to Google Merchant Center. This can be a major disadvantage for stores with a large number of products.
Limited control
Manually creating a feed gives you less control over your product data. This is because you are limited to the data that you can enter manually. You cannot use formulas or other tools to manipulate your product data.
Inefficient use of resources
Manually creating a shopping feed can be an inefficient use of resources. This is because you are paying your employees to do work that could be automated. This can be a major expense for stores with a large number of products.
Overall, it is not recommended to create a Google Shopping feed manually unless you have a very small number of products. If you have a large number of products, you should use a feed management tool to automate the process of creating and submitting your product feed to Google Merchant Center.
Using a Feed Management Tool to Create a Product Feed
There are plenty of product feed plugins available for WooCommerce. Among them, the best WooCommerce product feed plugin we found is called CTX Feed.
This product feed plugin can save you from all the hassles you would face on manual processes. It has a built-in template for Google Shopping that comes integrated with all the guidelines and attributes.
The plugin also copy and paste your product data into a feed file automatically. You can also edit/add any attributes to your feed if needed.
CTX Feed allows you to map your WooCommerce categories with Google categories. This creates greater chances of your products appearing on relevant searches and reaching the right audience.
The best features we found are automatic updates and hosting and connecting feeds through URLs. You can set automatic updates at your preferred interval, and the plugin will collect all your product changes and update the feed files automatically.
Overall, CTX Feed almost entirely automates the feed generation process and lets you quickly and easily connect WooCommerce to Google Merchant Center.
Creating a WooCommerce product listing feed using a plugin
You can install the free version of the plugin from your WordPress admin panel. However, if you want to avail all the advanced features, you can go for the pro version.
After activating, click on the following menu to start creating your WooCommerce product listing feed.
The Template dropdown is the treasure chest. You will find built-in templates for over 130 channels here. Select your channel, Google Shopping.
CTX Feed automatically generates the necessary attributes for your feed once you select the template. Now, you can simply click the generate button at the bottom to create your feed.
The plugin will collect all your product details, insert them under the attributes automatically, and save the file on the Manage Feeds page. From this page, you can also set automatic updates.
You can now copy the feed URL or download it. You can also regenerate, edit, view, duplicate, and delete the feed file.
How to Upload WooCommerce Product Listing on Google Shopping
Now that you have a WooCommerce product listing feed file, you need to upload it to GMC.
Google Merchant Center is a free platform to upload and manage your WooCommerce product listing. Use your Gmail to sign up.
After you finish the initial registration process, you need to complete the following steps –
Step 1: Fill Business Details on Google Merchant
On the first window, fill out your business details.
Step 2: Verify and Claim Your WooCommerce Website
Next, you will have to verify your website with Google Merchant Center.
GMC provides two options –
- Add an HTML tag to your WordPress header.
- Upload an HTML file to your WooCommerce site server.
Step 3: Add WooCommerce Products
After you fill out your shipping and tax information, the next step is to add your products. As we have a product feed, we will choose the multiple option.
Make sure you check mark the free listing box.
Google Merchant Center allows you to upload or connect a product feed in multiple ways. We will go with the Scheduled fetch option, as it can connect through URLs.
Copy your feed URL from CTX Feed.
Paste in the appropriate box and also set the update frequency. GMC will fetch your data and list them to distribute on Google Shopping search results.
Here’s how the connection works:
- First, Google Merchant Center (GMC) gets all your product info from the WooCommerce feed URL on your WordPress site.
- Whenever you make changes to your WooCommerce product pages, the CTX Feed plugin takes care of updating the feed file automatically.
- GMC keeps checking for these updates according to the update frequency you’ve set.
- By connecting WooCommerce to Google Shopping using this plugin and setting up Google’s Scheduled Fetch, your product listings stay well-organized.
Step 4: Add Shipping and Tax
From the GMC, navigate to Products > Sales Tax and click on the Edit button.
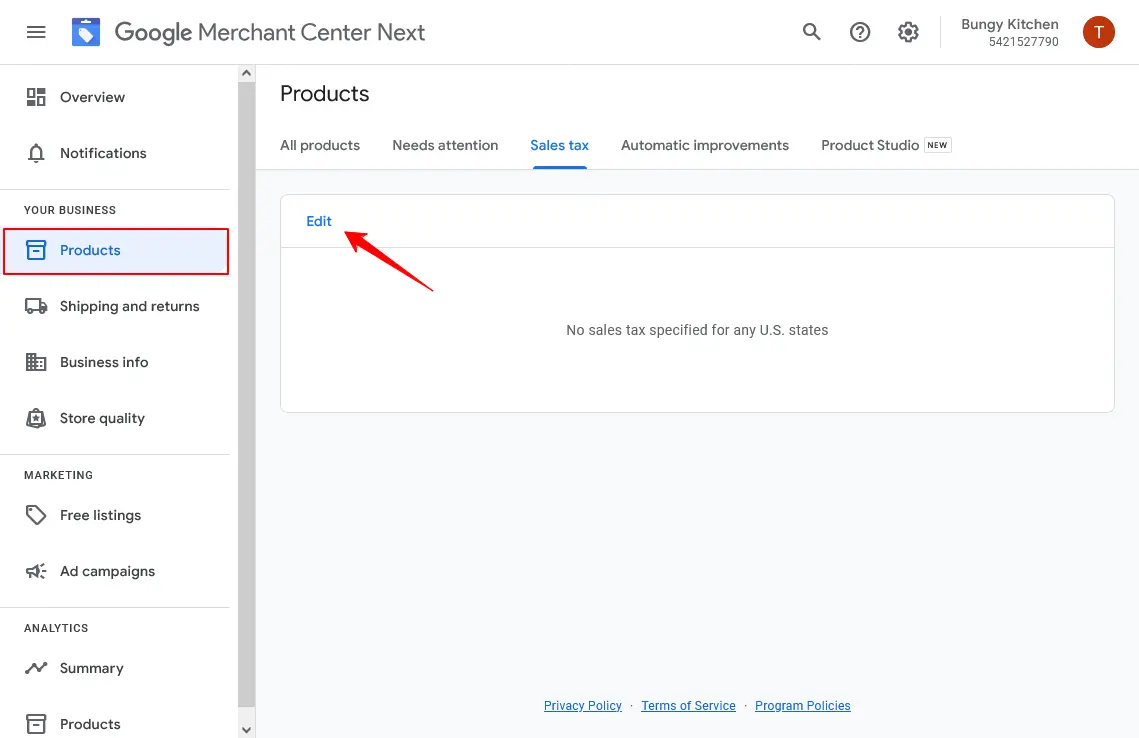
On Edit page you must select the country and the tax including the shipping. When you’re done click on the Save button.
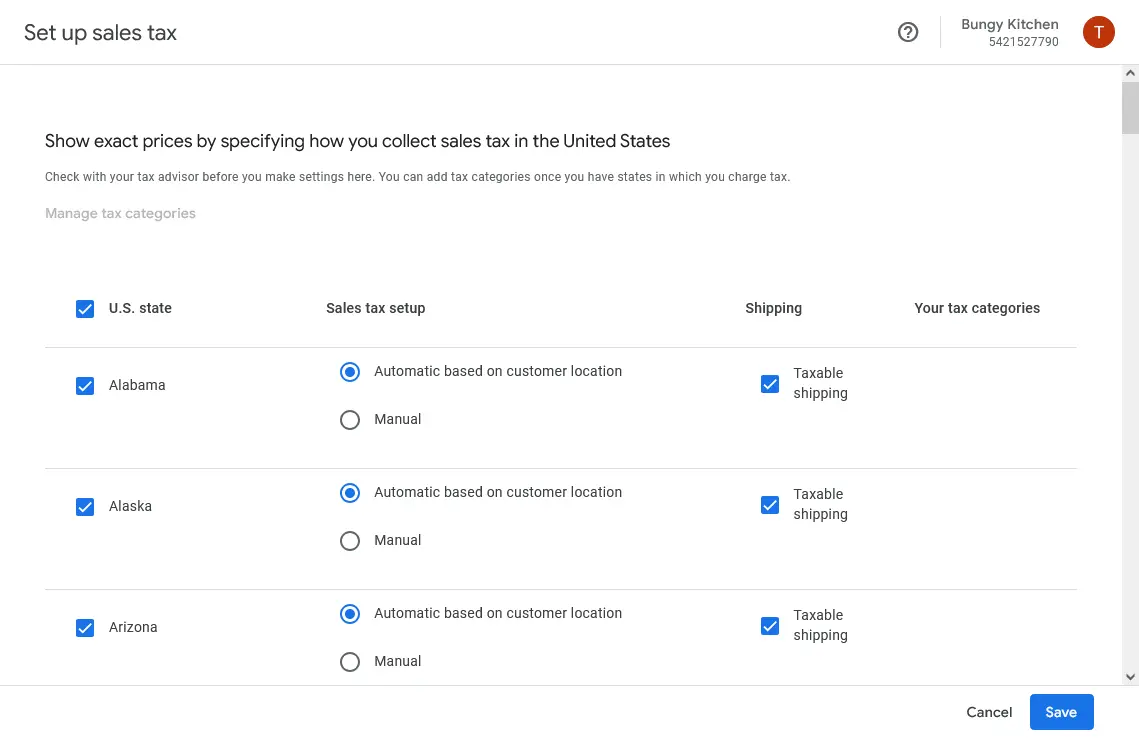
So, thanks to GMC and the plugin, your product details on Google Shopping are always current and correct.
Wrapping Up
The shoppers who visit Google Shopping are generally there to look for products they want or need to buy. Therefore, when you list your products on this giant price comparison engine, you are basically reaching out to your potential customers.
As a result of your WooCommerce product listing on the platform, you have the chance to boost your traffic and conversions significantly. We hope this article will guide you in listing your products on Google Shopping.
Frequently Asked Questions(FAQs)
Q. How do I get my WooCommerce Products show up on Google Shopping?
You can easily show up your products in free listing on Google. Select the option available when you’re registering in Merchant Center. Another way is, select Show your products in free products listings on Google.
Q. How to list WooComerce products on Google Shopping for free?
List WooCommerce products to Google shopping following the steps below:
Step 1: Create a account on GMC (Google Merchant Center)
Step 2: Add business details and claim it.
Step 3: Set up shipping and tax for your WooCommerce products.
Step 4: Upload your products.
Step 5: Finally review and Save the details
Subscribe to Our Newsletter
Get the latest WordPress tutorials, trends, and resources right in your inbox. No Spamming, Unsubscribe Anytime.

Thank you for subscribing to our newsletter!
Table of Content
- Google Shopping, and How Does It Work?
- How Does Google Shopping Display your WooCommerce Product Listing
- Procedure for Listing WooCommerce Products on Google Shopping
- How to Create a WooCommerce Product Listing Google Shopping feed
- How to Upload WooCommerce Product Listing on Google Shopping
- Step 1: Fill Business Details on Google Merchant
- Step 2: Verify and Claim Your WooCommerce Website
- Step 3: Add WooCommerce Products
- Step 4: Add Shipping and Tax
- Wrapping Up
- Frequently Asked Questions(FAQs)
- Q. How do I get my WooCommerce Products show up on Google Shopping?
- Q. How to list WooComerce products on Google Shopping for free?












