A Definitive Guide on WooCommerce Hooks
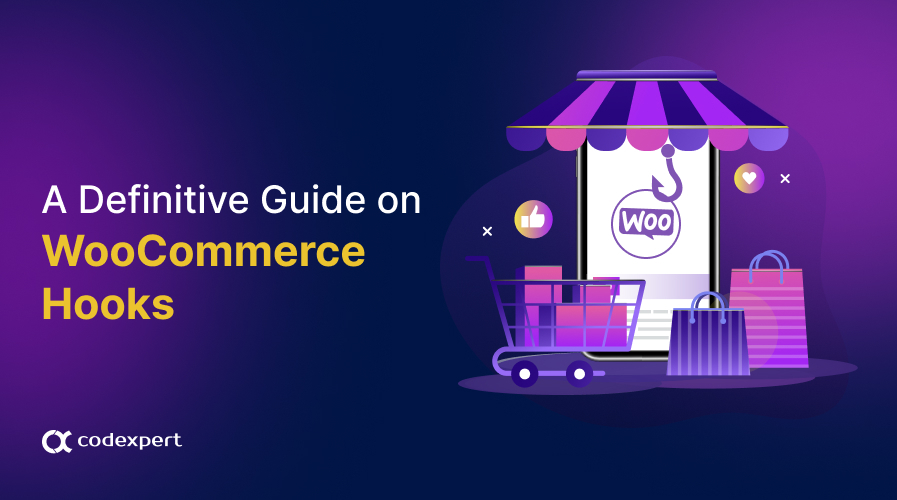
WooCommerce hooks are your secret weapon for transforming your online store without touching a single line of core code. These powerful tools allow you to add, modify, or remove elements from your store’s layout and functionality, giving you complete control over the shopping experience.
In this definitive guide, we’ll show you how to use WooCommerce hooks to create a unique shopping experience for your customers. Stay tuned to know more!
What is WooCommerce Hooks?
Hooks are strategic points within WooCommerce’s code where you can insert your own custom functions. These points allow you to modify or extend the platform’s behavior without directly altering its core files. You can strategically place your code within these hooks to create new features, customize existing ones, and create a truly personalized shopping experience.
Essentially, hooks provide a structured way to intercept WooCommerce’s workflow, giving you the power to shape its output to your exact needs.
Types and Structure of WooCommerce Hooks
Hooks are divided into the following two categories –
- Action Hooks
- Filter Hooks
If you run a store in WooCommerce, the structure is essentially the same as WordPress. You can find the details of the hooks related to WooCommerce here.
Now let’s learn about the basic structure for these hooks –
Action Hooks
Action hooks are used to inject custom code at specific points in the platform’s workflow. While they can indeed be used to add new fields to the checkout and order, their applications extend far beyond that.
Here’s the structure for the Action Hook –
add_action( 'action_name', 'your_function_name' );
function your_function_name() {
// Your code here
}Filter Hook
Filter Hooks are used for overriding the label and placeholders in existing fields. You can make a required field using this hook. To remove any existing field, you can do that using Filter Hook. Here is the structure for it –
add_filter( 'filter_name', 'your_function_name' );
function your_function_name( $variable ) {
// Your code here
return $variable;
}With filters, you must return a value.
4 Benefits of Using WooCommerce Hooks
There are many benefits of using WooCommerce hooks. Here are some main reasons to use hooks in WooCommerce –
- Customization and Flexibility
WooCommerce hooks help you improve and customize your online store without messing with the core code itself. This means you can tailor your WooCommerce store to your unique needs and preferences, ensuring it’s flexible and adaptable for your customers.
- Easy Maintenance
When you use hooks, your custom changes are kept separate from the core WooCommerce files. This way, when WooCommerce updates, your customizations will remain safe and this is quite easy to maintain.
- Reusable Code
Hooks allow you to create snippets of code that you can reuse for different functionalities. This saves you time and effort, ensuring that your custom features are consistent across your site or on different projects.
- Better Performance
Adding or modifying features with hooks can improve your site’s performance compared to embedding custom code directly into templates. Hooks ensures that your code only runs when needed, making everything run more efficiently.
How to Write a WooCommerce Hook to Modify Content?
There are specific rules you need to follow when you’re writing codes using WooCommerce hooks. Here are the rules for both types –
Guide to Use WooCommerce Hooks
If want to use these hooks, you can add your custom code in two ways –
- Using a WordPress plugin (i.e. Code Snippet)
- Using a child theme function.php file
Step 1: Identify the Hook
You need to go to the Plugins > Plugins File Editor > Select WooCommerce then head to the Templates page. You can easily find the hook by selecting any templates from here. The action hook will look like this –
add_action( 'save_post', 'wpguide_my_save_post', 10, 3 );Step 2: Add Function
With that action hook, you need to define a function. The function will look like this –
function wpguide_my_save_post( $post_ID, $post, $update ) {
// do stuff here
}Step 3: Create Custom Function
Creating custom functions is an important yet often overlooked practice when developing custom hooks for your plugin. These hooks allow others to extend and modify your plugin’s functionality.
You need to use do_action() for Actions and apply_filter() for Filters.
Customize WooCommerce Shop Page Using Hooks
To explore the uses of hooks, WP Seek is an excellent resource. Now, let’s dive into how you can add hooks to customize your WooCommerce shop page –
Step 1: Add Description
WooCommerce default shop doesn’t show the description. To display the description, you need to use the woocommerce_archive_description hook as follows –
// Add this code to your theme's functions.php file
add_action('woocommerce_before_shop_loop', 'woocommerce_shop_page_description', 5);
function woocommerce_shop_page_description() {
if (is_shop() && get_post(get_option('woocommerce_shop_page_id'))->post_content) {
echo '<div class="shop-description">';
echo apply_filters('the_content',
get_post(get_option('woocommerce_shop_page_id'))->post_content);
echo '';
}
}Step 2: Remove Breadcrumbs
Use the WooCommerce function woocommerce_breadcrumb to remove breadcrumbs. To do this, you need to set the default priority as 20.
Open your theme’s functions.php file. Navigate to wp-content/themes/your-theme/function.php and add the following code –
// Add this code to your theme's functions.php file
remove_action('woocommerce_before_main_content', 'woocommerce_breadcrumb', 20);This code removes the WooCommerce breadcrumb from the shop page, as well as all other WooCommerce pages, by unhooking the woocommerce_breadcrumb function from the woocommerce_before_main_content action. After saving this, refresh your WooCommerce shop page to check the changes.
If you only want to remove the breadcrumb on the shop page you can modify the code slightly like the example below –
// Add this code to your theme's functions.php file
function remove_woocommerce_breadcrumbs() {
if (is_shop()) {
remove_action('woocommerce_before_main_content', 'woocommerce_breadcrumb', 20);
}
}
add_action('template_redirect', 'remove_woocommerce_breadcrumbs');Step 3: Hide Page Title
You can hide the title in your shop page using a simple CSS. Add the following CSS to your theme’s style.css file or in the customizer under Appearance > Customize > Additional CSS.
/* Hide the title on the WooCommerce shop page */
.woocommerce-page .page-title {
display: none;
}If you prefer PHP, you can add a function to your theme’s function.php file to conditionally remove the title. Navigate to function.php and add the code below –
// Add this code to your theme's functions.php file
function remove_shop_page_title() {
if (is_shop()) {
add_filter('the_title', 'hide_shop_title', 10, 2);
}
}
function hide_shop_title($title, $id) {
if (is_shop() && get_the_ID() === $id) {
return '';
}
return $title;
}
add_action('template_redirect', 'remove_shop_page_title');Choose the method that best suits your needs and skills. Both methods will effectively hide the title on the WooCommerce shop page.
Step 4: Change the Number of Products
You can show your desired products on the shop page using a WordPress plugin or using custom code. To do this, go to your theme’s function.php file and add the following code –
// Add this code to your theme's functions.php file
add_filter('loop_shop_per_page', 'custom_products_per_page', 20);
function custom_products_per_page($cols) {
// Set the number of products per page. Change 12 to the number you want.
$cols = 12;
return $cols;
}From here, the add_filter function hooks into the loop_per_page – which controls the product per page. The custom_products_per_page sets the products per page to 12 or any custom number of your choosing.
Step 5: Add Badge on the Product Item
You can use a custom code to display a badge based on certain conditions i.e. whether a product is on sale, a new arrival, or featured. Here’s how you can do it by adding a function in the theme’s function.php file and some CSS for styling.
Add the following code to your theme’s function.php file to add badges on specific conditions like this –
// Add this code to your theme's functions.php file
add_action('woocommerce_before_shop_loop_item_title', 'custom_product_badges', 10);
function custom_product_badges() {
global $product;// Add a "New" badge for products published within the last 30 days
$newness_days = 30;
$created = strtotime($product->get_date_created());
if ((time() - (60 * 60 * 24 * $newness_days)) < $created) {
echo '<span class="custom-badge new-badge">New</span>';
}// Add a "Sale" badge for products on sale
if ($product->is_on_sale()) {
echo '<span class="custom-badge sale-badge">Sale</span>';
}// Add a "Featured" badge for featured products
if ($product->is_featured()) {
echo '<span class="custom-badge featured-badge">Featured</span>';
}
}Now you need to add the CSS to your theme’s style.css file –
/* Add this CSS to your theme's style.css file */
.custom-badge {
position: absolute;
top: 10px;
left: 10px;
padding: 5px 10px;
color: #fff;
background-color: #000;
font-size: 12px;
text-transform: uppercase;
border-radius: 3px;
z-index: 10;
}.new-badge {
background-color: #ff5722; /* Color for new badge */
}.sale-badge {
background-color: #ff0000; /* Color for sale badge */
}
.featured-badge {
background-color: #ffeb3b; /* Color for featured badge */
color: #000;
}From here, the function hook custom_product_badges is hooked to the woocommerce_before_shop_loop_item_title action, which ensures the badges are displayed before the product title in the shop loop.
The CSS styles the badges to appear in the top-left corner of the product image with different colors for each badge type. Don’t forget to update the code once you’re satisfied with the results.
After that, refresh the page to check the changes on your shop page.
2 Easy Methods to Hide Category and Tag in WooCommerce Single Product
Hiding category and tag in WooCommerce single product page is a fairly straightforward process. Here are two easy ways you can do this –
Method 1: Using CSS
You can hide the category and tags using CSS. Add the following CSS to your theme’s style.css file or in the customizer under Appearance > Customizer > Additional CSS.
/* Hide product categories and tags on the single product page */
.single-product .product_meta .posted_in,
.single-product .product_meta .tagged_as {
display: none;
}Method 2: Using a Custom Function
If you prefer to use PHP to remove the categories and tags from the single product page, add the following code to your function.php file –
// Add this code to your theme's functions.php file
remove_action('woocommerce_single_product_summary', 'woocommerce_template_single_meta', 40);Customize Checkout Fields with WooCommerce Hooks
Step 1: Adding Custom Checkout Fields
Open your theme’s function.php file and add the following code –
// Add this code to your theme's functions.php file
add_filter('woocommerce_checkout_fields', 'custom_checkout_fields');
function custom_checkout_fields($fields) {
// Add a new custom field
$fields['billing']['billing_custom_field'] = array(
'type' => 'text',
'label' => __('Custom Field', 'woocommerce'),
'placeholder' => _x('Enter something', 'placeholder', 'woocommerce'),
'required' => true,
'class' => array('form-row-wide'),
'clear' => true
);
return $fields;
}Step 2: Removing Checkout Fields
Add the following code to remove a default field –
// Add this code to your theme's functions.php file
add_filter('woocommerce_checkout_fields', 'remove_checkout_fields');
function remove_checkout_fields($fields) {
// Remove the billing company field
unset($fields['billing']['billing_company']);
return $fields;
}Step 3: Customize Existing Fields
Use the code below to customize existing checkout fields –
// Add this code to your theme's functions.php file
add_filter('woocommerce_checkout_fields', 'modify_checkout_fields');
function modify_checkout_fields($fields) {
// Modify the billing phone field
$fields['billing']['billing_phone']['label'] = __('Mobile Phone', 'woocommerce');
$fields['billing']['billing_phone']['placeholder'] = _x('Enter your mobile phone number', 'placeholder', 'woocommerce');
$fields['billing']['billing_phone']['required'] = true;
return $fields;
}Step 4: Display Custom Fields in the Order Details
// Add this code to your theme's functions.php file
add_action('woocommerce_admin_order_data_after_billing_address', 'display_custom_field_in_admin_order_meta', 10, 1);
function display_custom_field_in_admin_order_meta($order) {
echo '
'.__('Custom Field').': ' . get_post_meta($order->get_id(), '_billing_custom_field', true) . '';
}Step 5: Add Custom Fields to Emails
// Add this code to your theme's functions.php file
add_filter('woocommerce_email_order_meta_keys', 'custom_checkout_field_order_meta_keys');
function custom_checkout_field_order_meta_keys($keys) {
$keys[] = 'billing_custom_field';
return $keys;
}Explanation
The woocommerce_checkout_fields filter allows you to add new fields to the checkout form. In this example, a custom text field is added to the billing section. The same filter is used to remove existing fields by unsetting them from the $fields array.
Modify fields allow you to modify existing fields by changing their properties such as label, placeholder, and whether they are required.
Hooks like woocommerce_admin_order_data_after_billing_address and filters like wooocommerce_email_order_meta_keys are used to display custom fields in the admin order details and emails respectively.
By adding these snippets to your function.php file, you can customize your WooCommerce checkout fields to better suit your brand and business.
WooCommerce Hooks Limitations in WordPress
No doubt that WooCommerce hooks are a powerful way to extend your WooCommerce site functionality. However, there are some limitations and challenges to be aware of when using hooks in WordPress.
- Hook Availability
Not all actions and filters you may want to use are readily available in WooCommerce. If a specific hook for the process you wish to modify isn’t provided, you’ll need to find a suitable workaround.
- Hook Order and Priority
The order in which hooks are fired can be unpredictable, especially if multiple plugins or themes are adding their own hooks with different priorities. Understanding and managing hook priority are crucial in getting the right results.
- Conflicts
Hooks from different plugins or themes can conflict with each other. If two pieces of code are trying to modify the same thing using hooks, they can potentially override each other or cause unexpected errors.
- Performance
Overusing hooks can potentially lead to performance issues. Each hook adds overhead, and if there are too many hooks being executed at the same time, it can slow down your site significantly.
- Debugging
Debugging issues related to hooks can be challenging. Since hooks can be added from various locations (themes, plugins, custom functions), tracking the source of a problem can be difficult and time-consuming.
- Updates
Keeping up with the WooCommerce updates is essential. Sometimes, hooks may be deprecated, removed, or the behavior may change, which can break your site customizations. So you need to check these changes from time to time
How to Mitigate WooCommerce Hooks Limitations
- Thoroughly review the WooCommerce and WordPress documentation to understand the available hooks and their proper usage.
- When adding hooks, set appropriate priorities to ensure they run in the actual destination.
- Always test your customizations in a staging site.
Wrapping Up
The future of your WooCommerce store is in your hands. By properly using hooks, you can customize and extend its functionality to create a seamless and engaging online shopping experience.
Take the initiative to explore the possibilities offered by WooCommerce hooks and start customizing your shop page today!
Frequently Asked Questions (FAQs)
Q1. How to create a custom hook in WooCommerce?
You can follow the process below to create a custom hook:
- Install and activate the Code Snippet plugin or edit your theme function.php.
- Then go to Snippets and then click on Add New.
- Provide a name for the snippet and paste the
do_action()for Actions andapply_filters()for filters. - After that, choose where you want to run the snippet.
Q2. How do I create a custom field in WooCommerce checkout?
To add a new field to your WooCommerce checkout, open your theme’s functions.php file and use the woocommerce_checkout_fields filter. You can also use this same filter to remove existing fields by unsetting them from the $fields array.
Q3. How to find WooCommerce hooks?
- Go to the templates folder of the WooCommerce plugin
- Open the content-single-product.php
- On that page, you’ll find all hooks and their priority there.
Q4. What is the default priority hook in WordPress?
The default priority hook in WordPress is 10. This is an optional parameter that specifies the execution order of functions associated with the filter.
Subscribe to Our Newsletter
Get the latest WordPress tutorials, trends, and resources right in your inbox. No Spamming, Unsubscribe Anytime.

Thank you for subscribing to our newsletter!
Table of Content
- What is WooCommerce Hooks?
- Types and Structure of WooCommerce Hooks
- Action Hooks
- Filter Hook
- 4 Benefits of Using WooCommerce Hooks
- How to Write a WooCommerce Hook to Modify Content?
- Guide to Use WooCommerce Hooks
- Customize WooCommerce Shop Page Using Hooks
- Step 1: Add Description
- Step 2: Remove Breadcrumbs
- Step 3: Hide Page Title
- Step 4: Change the Number of Products
- Step 5: Add Badge on the Product Item
- 2 Easy Methods to Hide Category and Tag in WooCommerce Single Product
- Method 1: Using CSS
- Method 2: Using a Custom Function
- Customize Checkout Fields with WooCommerce Hooks
- Step 1: Adding Custom Checkout Fields
- Step 2: Removing Checkout Fields
- Step 3: Customize Existing Fields
- Step 4: Display Custom Fields in the Order Details
- Step 5: Add Custom Fields to Emails
- WooCommerce Hooks Limitations in WordPress
- How to Mitigate WooCommerce Hooks Limitations
- Wrapping Up
- Frequently Asked Questions (FAQs)
- Q1. How to create a custom hook in WooCommerce?
- Q2. How do I create a custom field in WooCommerce checkout?
- Q3. How to find WooCommerce hooks?
- Q4. What is the default priority hook in WordPress?












