How to Backup WooCommerce Database – The Ultimate Guide
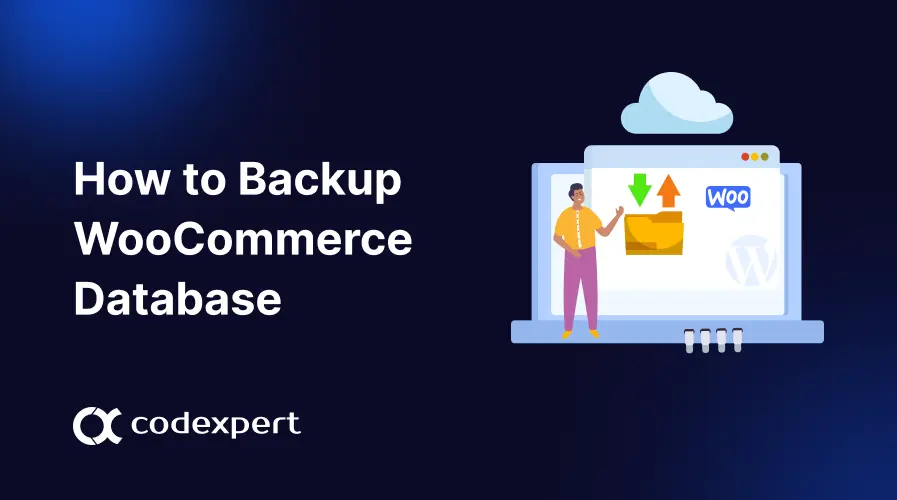
Protecting your online store is essential, and one effective way to do this is by backing up your WooCommerce store’s databases and files.
In this article, I will guide you through the simplest methods for backing up your WooCommerce database. By following these steps, you can guarantee your store is protected from data loss and downtime.
Why You Need to Backup WooCommerce Database
Imagine this: you’ve poured hours into crafting a stunning new website for your client. Suddenly, a critical error strikes, leaving your creation inoperable. Or, perhaps you’re experimenting with a fresh layout, only to realize it falls short of expectations. In both scenarios, a backup can be your saving grace.
Backups are the digital safety net for any WordPress and WooCommerce website. They create a complete copy of your site’s data, including files, themes, plugins, and content. This ensures that, no matter what unexpected hurdle arises, you can restore your website to a previous working state – quickly and effortlessly.
There are three methods to take a backup of WooCommerce files and database –
- Using a free WordPress plugin
- Manually using your hosting company
- With the WP CLI command
3 Ways to Backup Your WooCommerce Database (Free WordPress Plugin)
Let’s start by exploring the free methods of backing up your WooCommerce database using WordPress plugins.
Step 1: Install Backup Plugin
We recommend using All-in-One WP Migration and Backup or UpdraftPlus to start the backup process. Install and activate the plugin on your WordPress site.
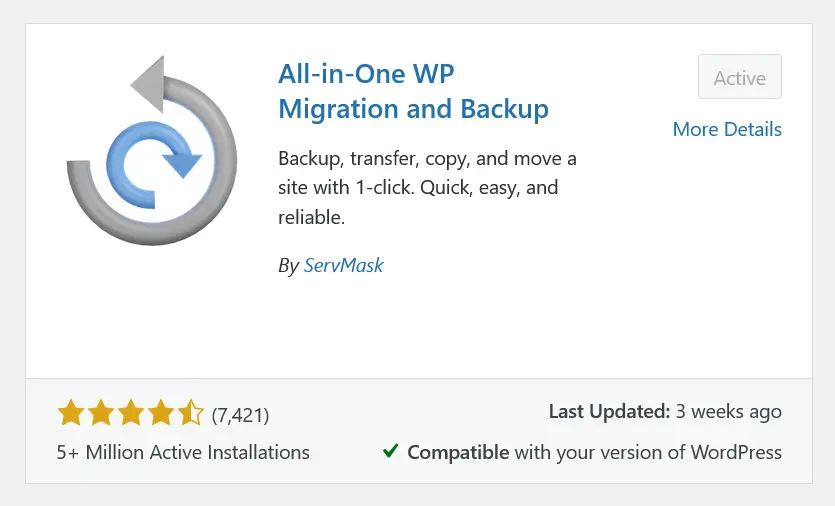
Step 2: Set Settings for Site Backup
Go to the Dashboard > All-in-One WP Migration > Backups. This backup tab contains all your WooCommerce site’s files and databases.
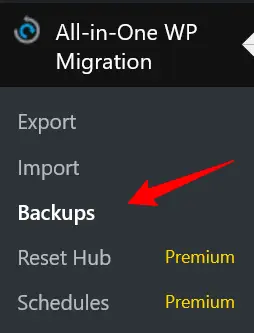
Click on the Create Backup button. After pressing the button, your backup will start instantly.
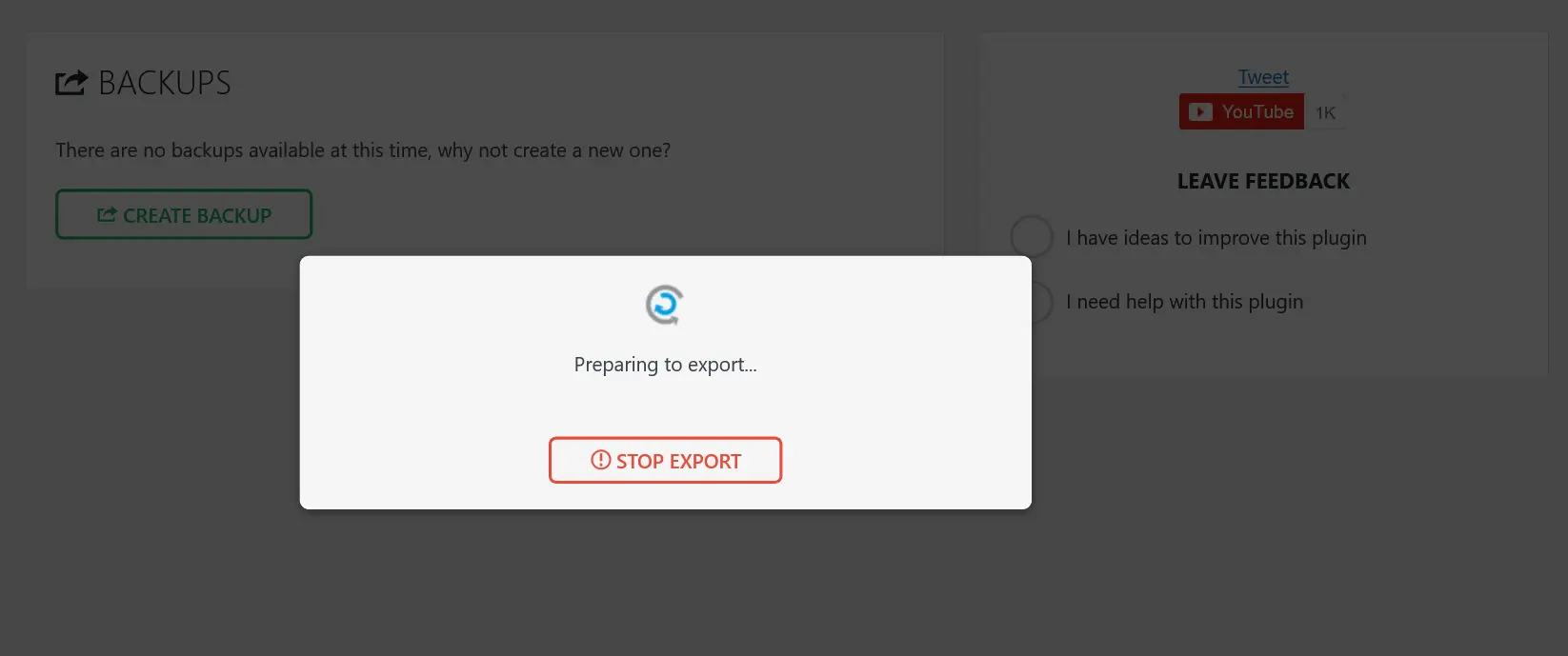
Step 3: Keep Your Backup in Remote Storage
All-in-One WP Migration has the helpful option to keep your WooCommerce database in remote storage. To do this, navigate to the Export tab of the plugin dashboard.
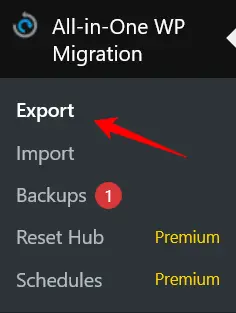
You have the option to choose between several cloud storages to keep your WooCommerce database and files.
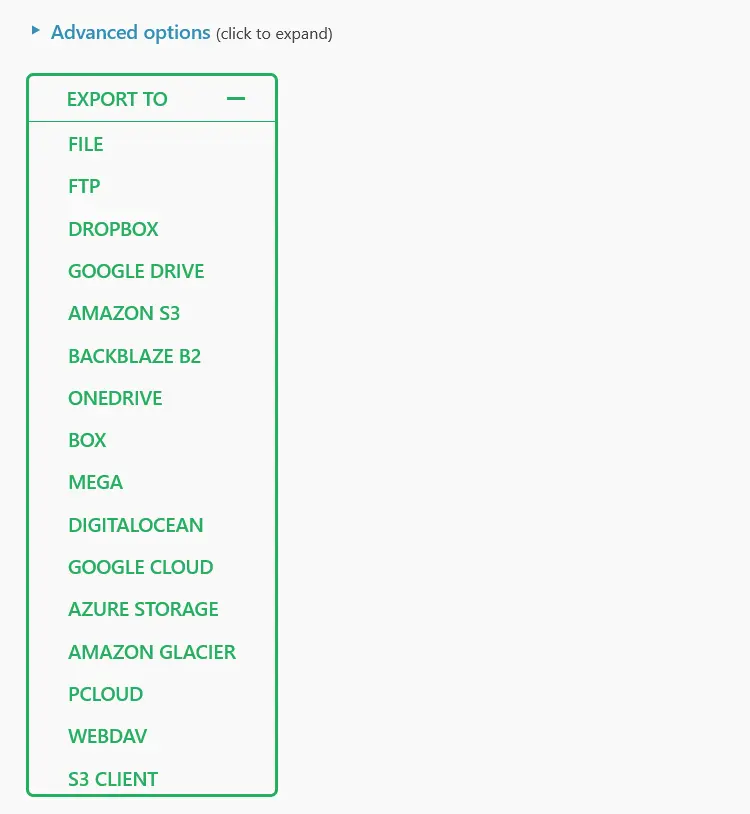
You can access advanced options when exporting your website data and files. These options allow you to select specific content to export, set passwords, and exclude unnecessary data and files, among other customizations.
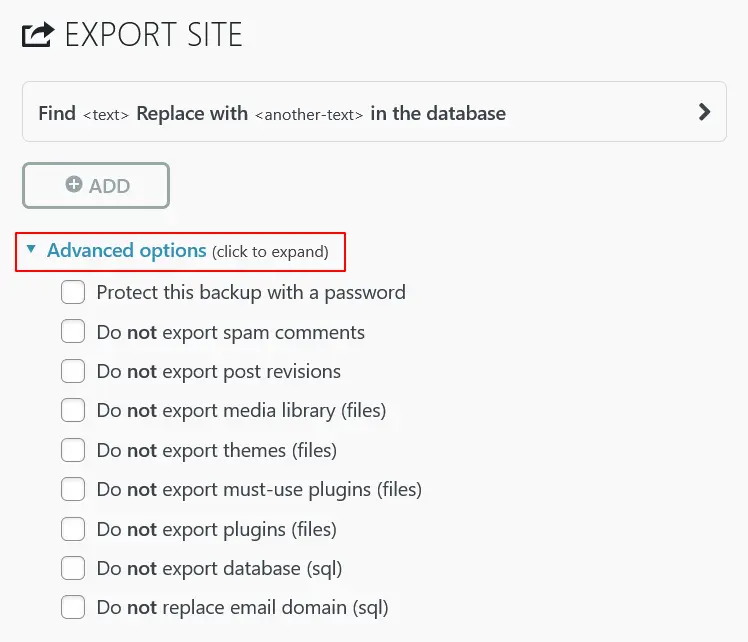
Step 4: Restore Backup of Your WooCommerce Site and Database
When you’re done taking a backup of your WooCommerce database and files, you need to know the process of restoring it.
To do this, navigate to Dashboard > All-in-One WP Migration > Backups and click on the three-dot icon on the right and click on Restore to start the WooCommerce database backup.
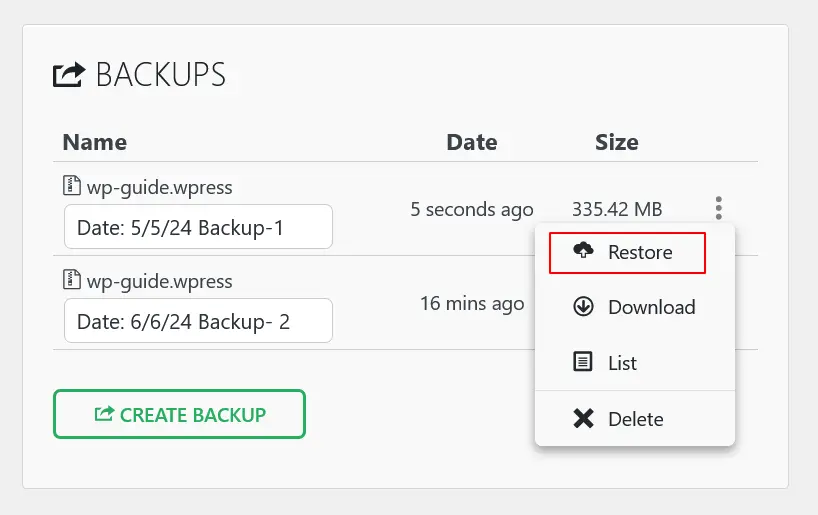
You can easily import the downloaded backup by following the exact method of export.
Manually Backup Your WooCommerce Database with Managed Hosting Services
Now that you have an idea of how to take a backup of your WooCommerce database, let’s go through the steps to manually back up your WooCommerce database –
Step 1: Access phpMyAdmin Through WordPress Plugin
Install the WP phpMyAdmin plugin on your WooCommerce website. You can also do this by logging in to your hosting cPanel.
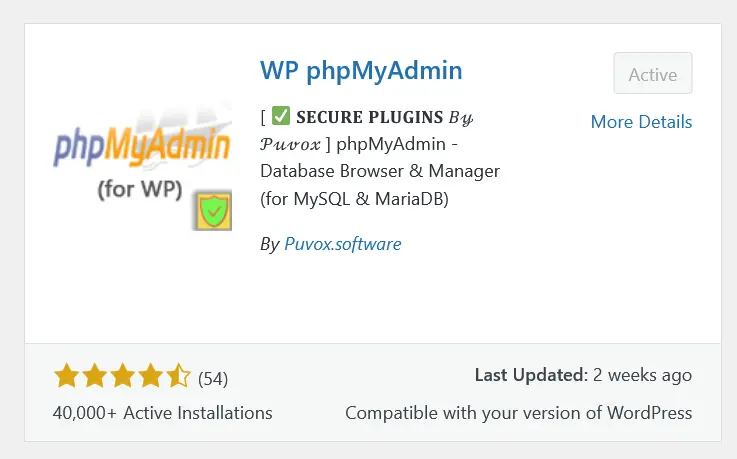
Step 2: Select Your WooCommerce Database
From the plugin setting, navigate to the local phpMyAdmin.
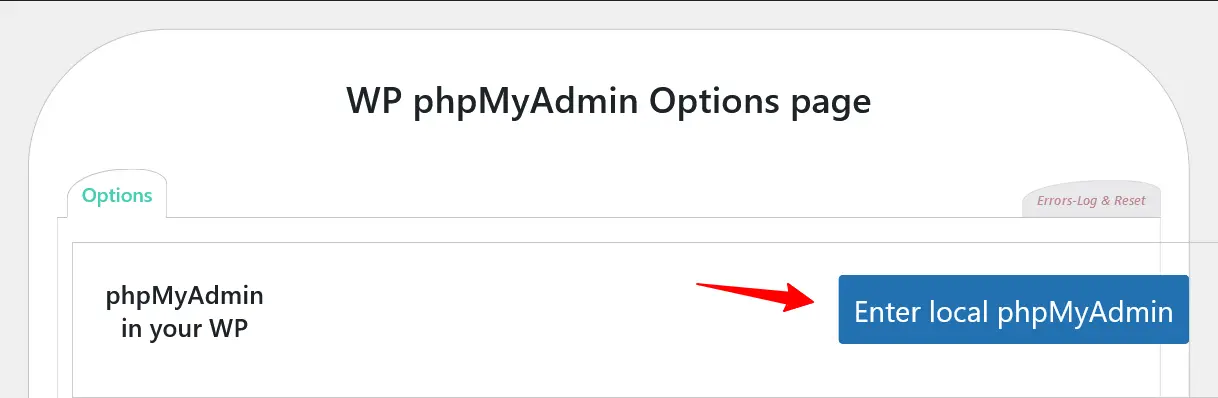
Step 3: Choose the Preferred Tables
From this section, you can choose which table you want to export. Make sure you have selected all the databases from the table carefully.
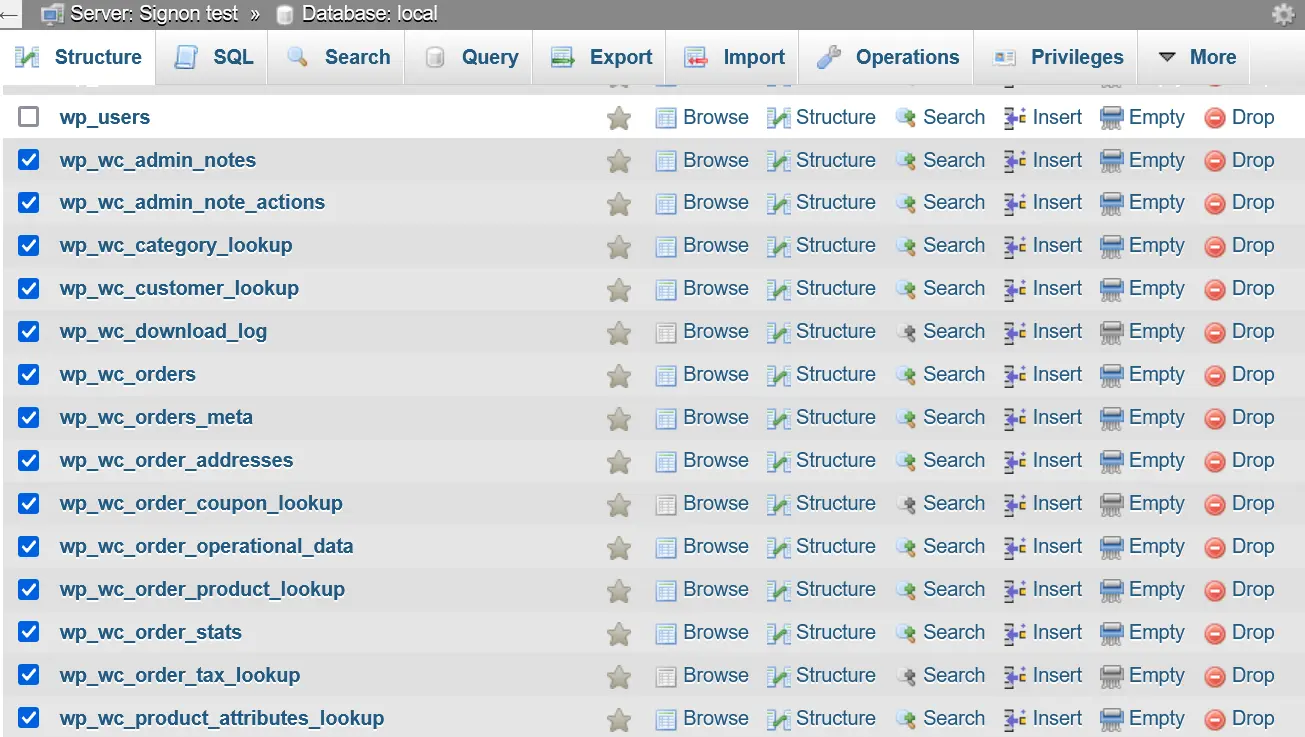
Step 4: Configure the Export Method and Format
Choose SQL as the export file format and you’ll find the output section. Where you can choose the necessary options for SQL and export your website WooCommerce database.
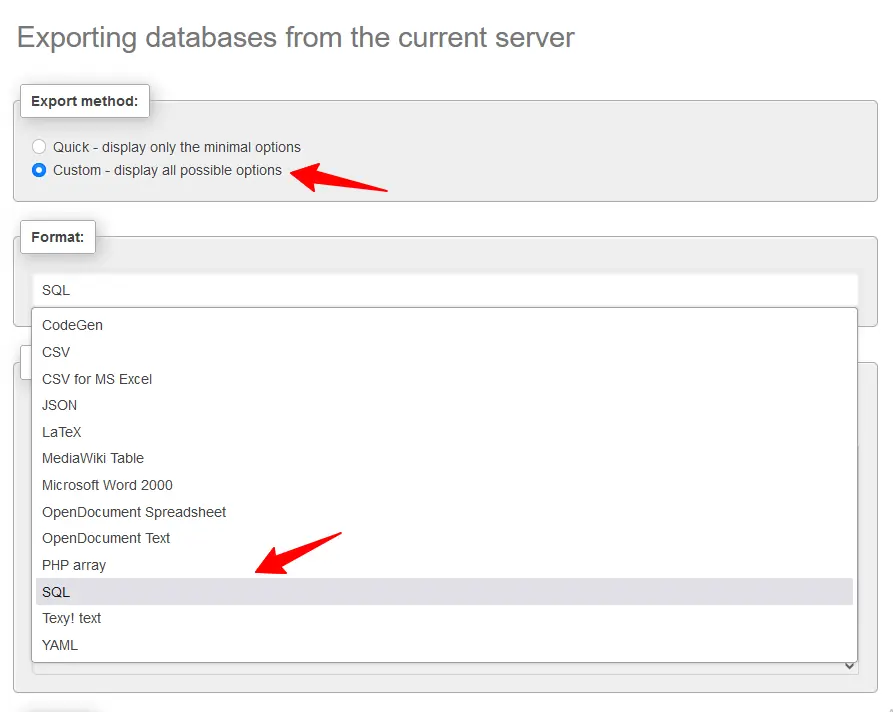
Step 5: Start the Export Process for Your Database
Click the Go button from below, which will start the export process of your WooCommerce database.
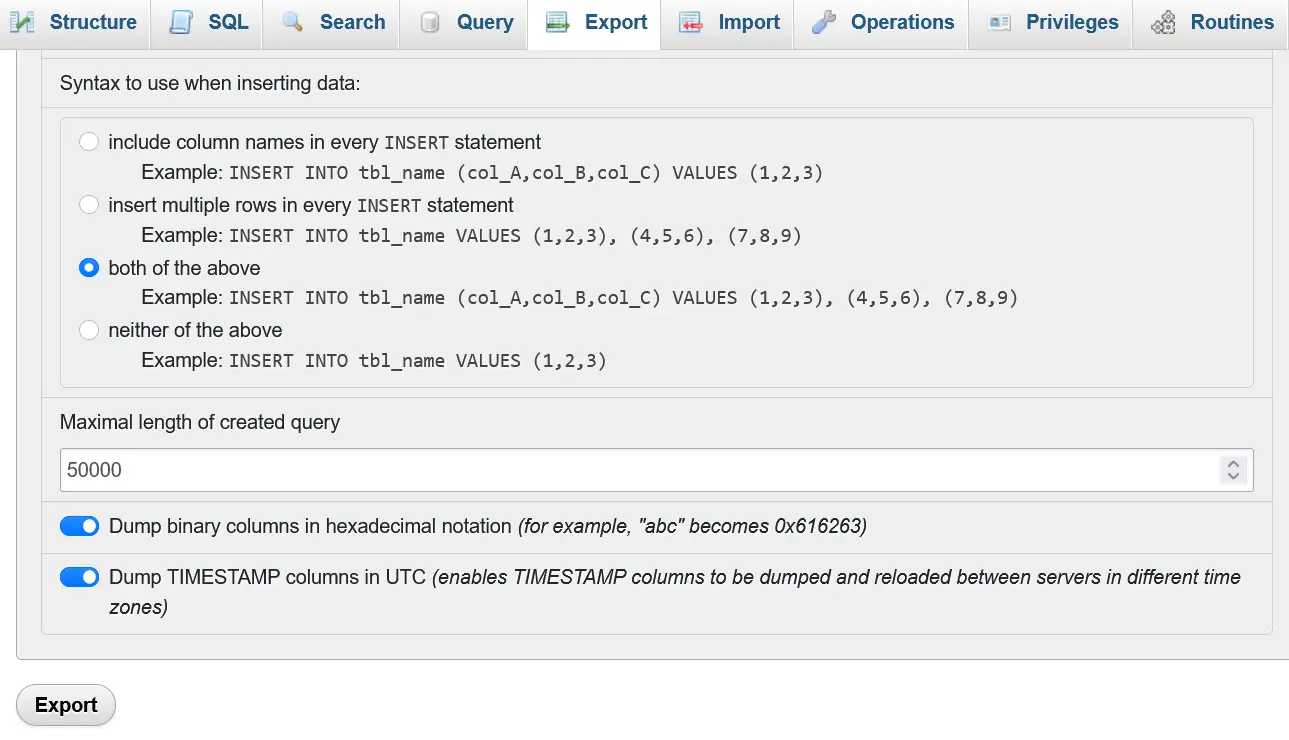
Step 6: Monitor, Verify, and Test the Restoring Process
When your WooCommerce database is exported successfully, verify your downloaded database.
Don’t wait for a disaster to strike your WooCommerce site. Taking proactive steps to back up your site is easy, and here’s how you can do it –
- First, clone your WooCommerce site into a staging environment. You can create a staging site by installing a free plugin on your website.
- After that, restore the previous backups on the staging site.
- Now, test every part of your WooCommerce store to see if everything is running smoothly.
This way, you can check your WooCommerce database backups are complete and fully functional.
Manual WooCommerce Database Backup with Command Line (WP CLI)
We have successfully covered the two methods of taking backups of WooCommerce files and databases. Now we’ll go through the advanced method of creating a backup. If you’re a beginner and don’t have coding knowledge, you can skip this part.
Start by ensuing WP CLI is installed on your server
Log in to your SSH via cPanel user.
Once you’re in the WordPress root folder you will be able to use wp-cli.
Now run this command to the current folder: wp db export. This will create the backup with the same name as the database. To backup the database to a specific file use this command line: wp db export../my_wordpress_db.sql.
Finally, you’ll see the result as Success: Exported to ‘../my_wordpress-db.sql’. You can now make changes or updates to your WooCommerce store.
Here are the common commands to have a clear understanding WooCommerce database backup task simply –
First, run these commands,
wp db optimize
wp db repair
For any custom query search, you can apply,
wp db query “ SELECT * FROM wp_options”
Now to create a backup, use the command,
wp db export
You can assign this with your name, as I already shared. With this
wp export yourname.sql
For a better understanding read WP CLI documentation for WordPress.
3 Best Backup Plugins for WooCommerce and WordPress
All-in-One WP Migration
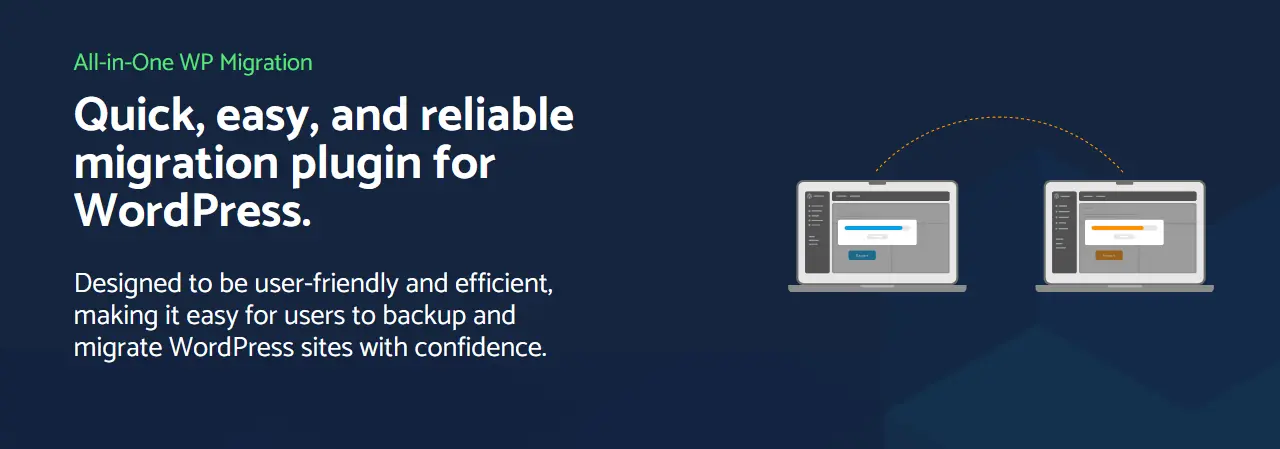
Trusted by over 60 million websites, All-in-One WP Migration by ServMask (founded in 2013) is a popular free WordPress plugin that simplifies website backups and migrations. Its user-friendly interface makes it a perfect choice for beginners who want to ensure their website’s safety and portability.
Features
- One-click export.
- Backup and store WordPress files and database.
- Drag and Drop Importing functionality.
- Automatically stores backup including database and files.
- Integration with over 14+ cloud storage providers including Google Drive.
Pricing
This is a free WordPress plugin. The pricing comes up with the extensions available for the features of this plugin. Extension pricing starts from $69.
UpdraftPlus
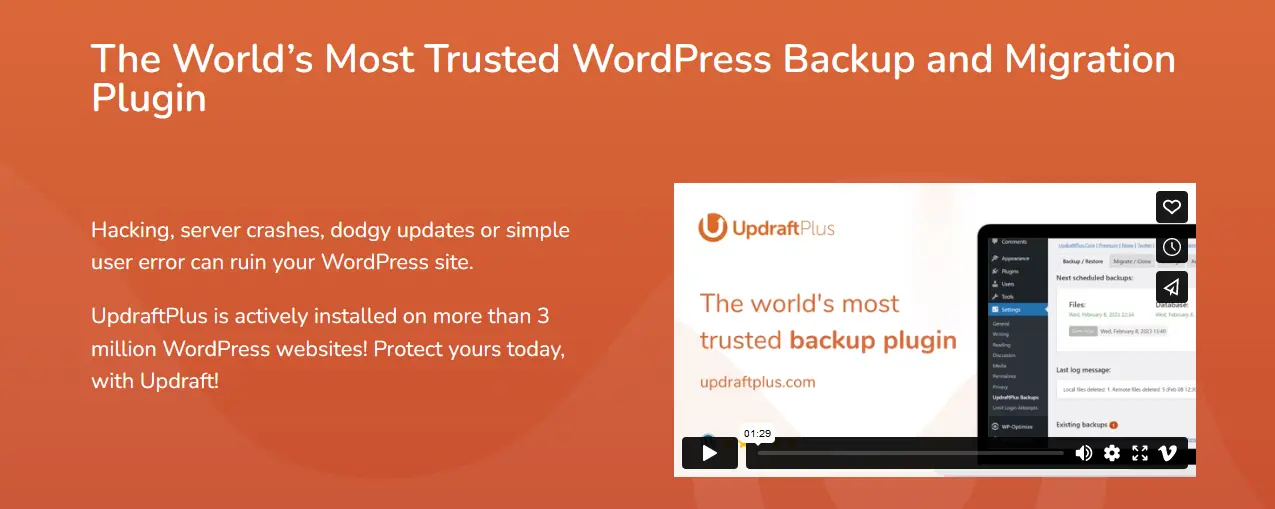
UpdraftPlus isn’t just another popular plugin – it’s a powerful tool for efficiently backing up your entire WordPress and WooCommerce website. But UpdraftPlus goes beyond just being another option. It’s a powerful and user-friendly solution specifically designed to keep your WordPress and WooCommerce website safe and secure.
Features
- Easy Backup-up, migrations, and restore functionality.
- Offer a large remote storage for your backups.
- Allow backup schedules.
- Incremental backup system
- Multisite and Multi-network compatibility
Pricing
The personal plan for Updraft premium costs $70/year.
Duplicator

Joining the ranks of user-friendly and popular WordPress plugins is Duplicator, trusted by over 1.5 million websites. But Duplicator offers more than just basic backups. It’s a versatile tool that lets you to manage your WooCommerce store effortlessly.
Features
- Backup and restore WooCommerce files and database
- Easy migration wizard for beginners
- Server-to-server import functionality
- Multisite network migration option
- Archived encryption for better security
Pricing
Duplicator has a premium plan, which starts at $49.50.
Final Thoughts
Disasters can strike at any moment, especially during crucial campaigns. Losing your WooCommerce data can be devastating, bringing your online business to a screeching halt. The good news? It’s entirely preventable with a simple backup routine.
A reliable backup solution like UpdraftPlus, Duplicator, or All-in-One WP Migration, gives you peace of mind, knowing your valuable data is always protected.
Remember, a proactive approach is key to safeguarding your WooCommerce business. Don’t wait for disaster to strike – take control and secure your website with backups today!
Frequently Asked Questions(FAQs)
1. How to Backup WooCommerce Database in WordPress?
To backup WooCommerce database:
- Log in to your hosting and navigate to phpMyAdmin>> Database section
- Choose and select the list of WooCommerce database
- Click on Export and choose the format of your WooCommerce database file
2. How do I automatically back up the WordPress site?
- Install & activate a backup plugin
- Go to the backup tab and create a backup
- Choose the location to save your backup file
- Finally, click on the Create Backup
3. Which backup plugin is best for WordPress?
There are no hard and fast rules for this. You can go for the plugin I mentioned earlier in this blog. With those WordPress backup plugins, you can easily do the job for your WooCommerce site.
4. How often should I take a backup of my WooCommerce Database?
It mostly depends. If you’re making changes to your eCommerce site frequently, then it is better to take once every twenty-four hours. But preferably at least once a week.
Subscribe to Our Newsletter
Get the latest WordPress tutorials, trends, and resources right in your inbox. No Spamming, Unsubscribe Anytime.

Thank you for subscribing to our newsletter!
Table of Content
- Why You Need to Backup WooCommerce Database
- 3 Ways to Backup Your WooCommerce Database (Free WordPress Plugin)
- Step 1: Install Backup Plugin
- Step 2: Set Settings for Site Backup
- Step 3: Keep Your Backup in Remote Storage
- Step 4: Restore Backup of Your WooCommerce Site and Database
- Manually Backup Your WooCommerce Database with Managed Hosting Services
- Step 1: Access phpMyAdmin Through WordPress Plugin
- Step 2: Select Your WooCommerce Database
- Step 3: Choose the Preferred Tables
- Step 4: Configure the Export Method and Format
- Step 5: Start the Export Process for Your Database
- Step 6: Monitor, Verify, and Test the Restoring Process
- Manual WooCommerce Database Backup with Command Line (WP CLI)
- 3 Best Backup Plugins for WooCommerce and WordPress
- All-in-One WP Migration
- UpdraftPlus
- Duplicator
- Final Thoughts
- Frequently Asked Questions(FAQs)
- 1. How to Backup WooCommerce Database in WordPress?
- 2. How do I automatically back up the WordPress site?
- 3. Which backup plugin is best for WordPress?
- 4. How often should I take a backup of my WooCommerce Database?












