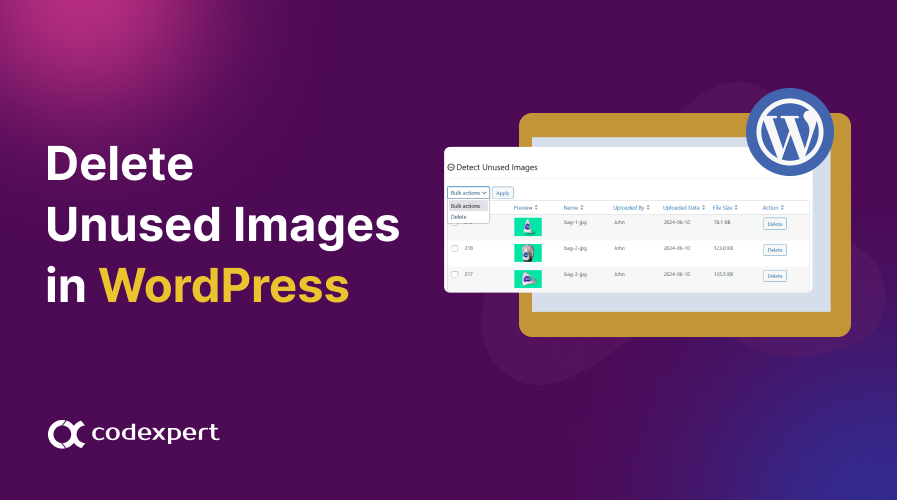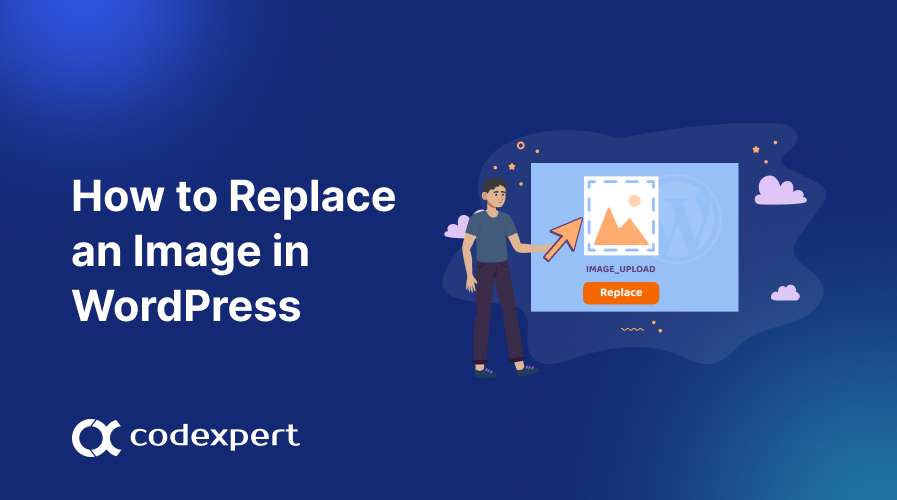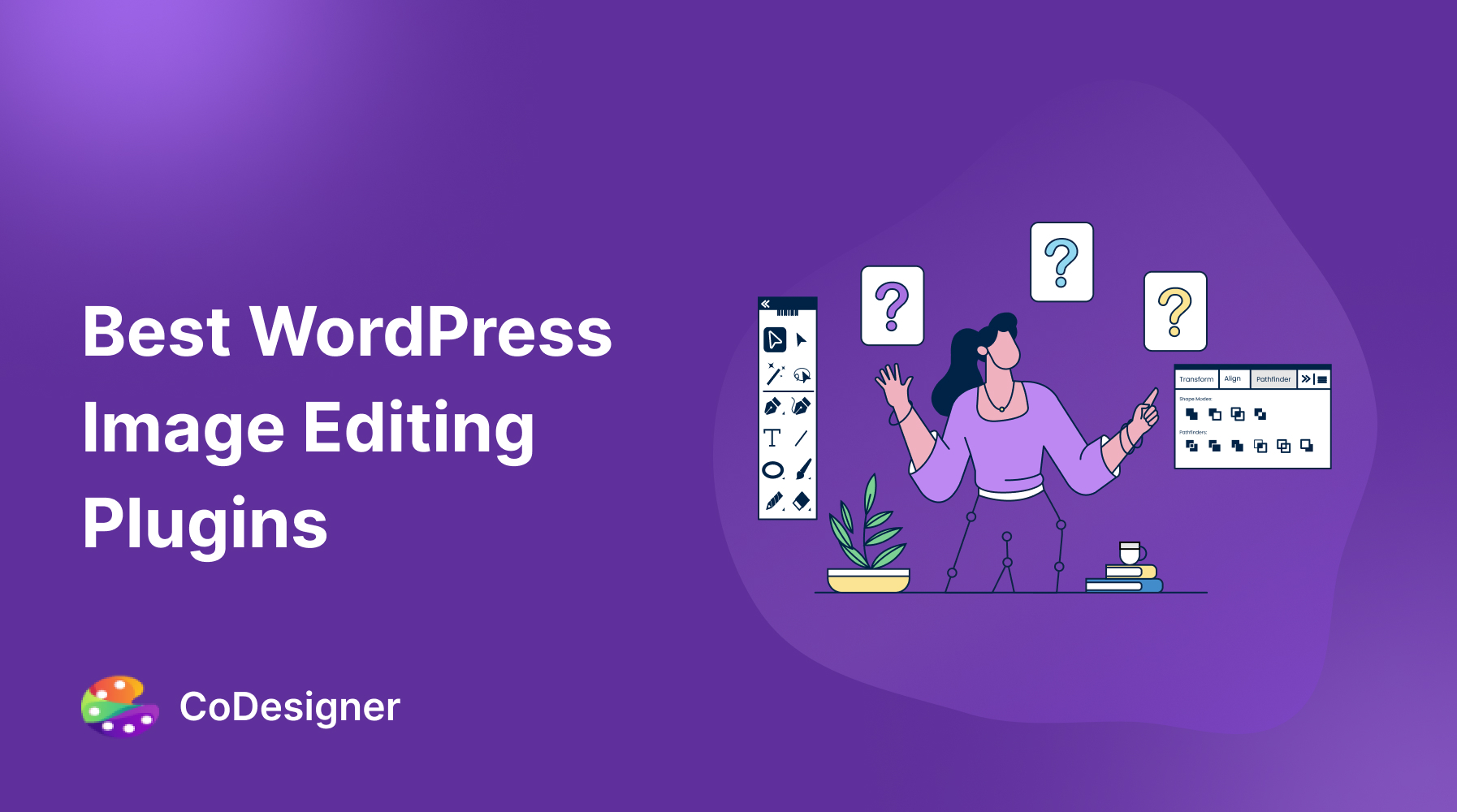6 Solutions to WordPress Featured Images Not Showing
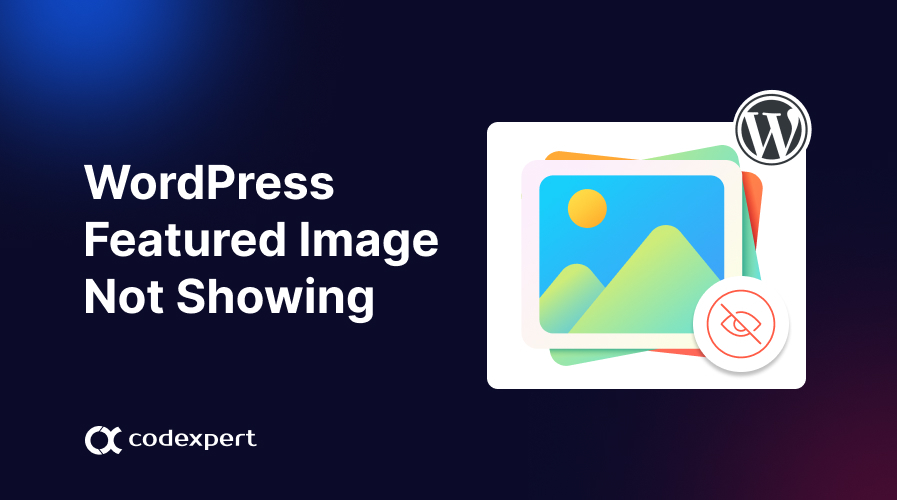
Images are more than just visuals; they’re the backbone of your website’s success. A compelling image can be the difference between a casual visitor and a loyal customer. However, even seasoned WordPress users can encounter frustrating issues, such as missing or broken featured images. This can disrupt your website’s aesthetic and damage the user experience.
This blog will guide you through six effective solutions to restore your featured images and maintain your website’s visual appeal. Let’s get into it!
Reasons Why Your WordPress Featured Image Isn’t Showing
Before diving into the solution, let’s identify the issues behind the WordPress featured image not showing.
Theme Compatibility
Your current theme might not support featured images or may have issues rendering them correctly. Check your theme documentation or support forums to ensure they support WordPress-featured images.
Plugin Conflicts
Conflicts between plugins can cause featured images to not display properly. Try to deactivate all your plugins and reactivate them one by one. This will help you identify the plugin that is causing this issue.
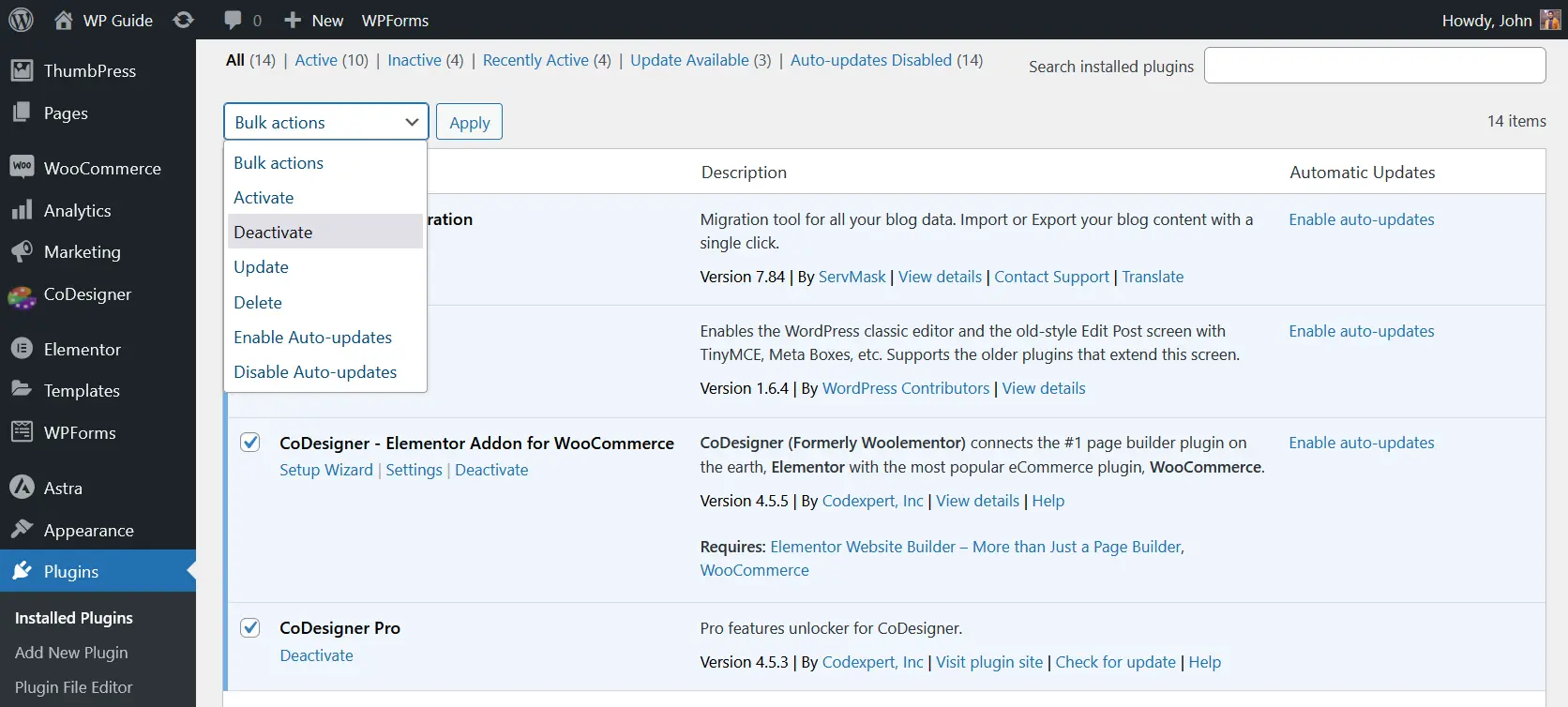
Once you find the culprit, consider finding an alternative or contact the plugin developer for support.
Wrong Image Size
Using incorrect image sizes that do not fit the theme’s requirements can result in the image not showing. You need to match the recommended dimension for your theme.
For this, you can check out the theme guide for WordPress images to figure it out. You need to resize your images accordingly and reupload them if necessary.
Cache Issues
Cached versions of your website might prevent featured images from displaying as intended. You may need to clear your browser cache to ensure that you’re viewing the most recent version of your site.
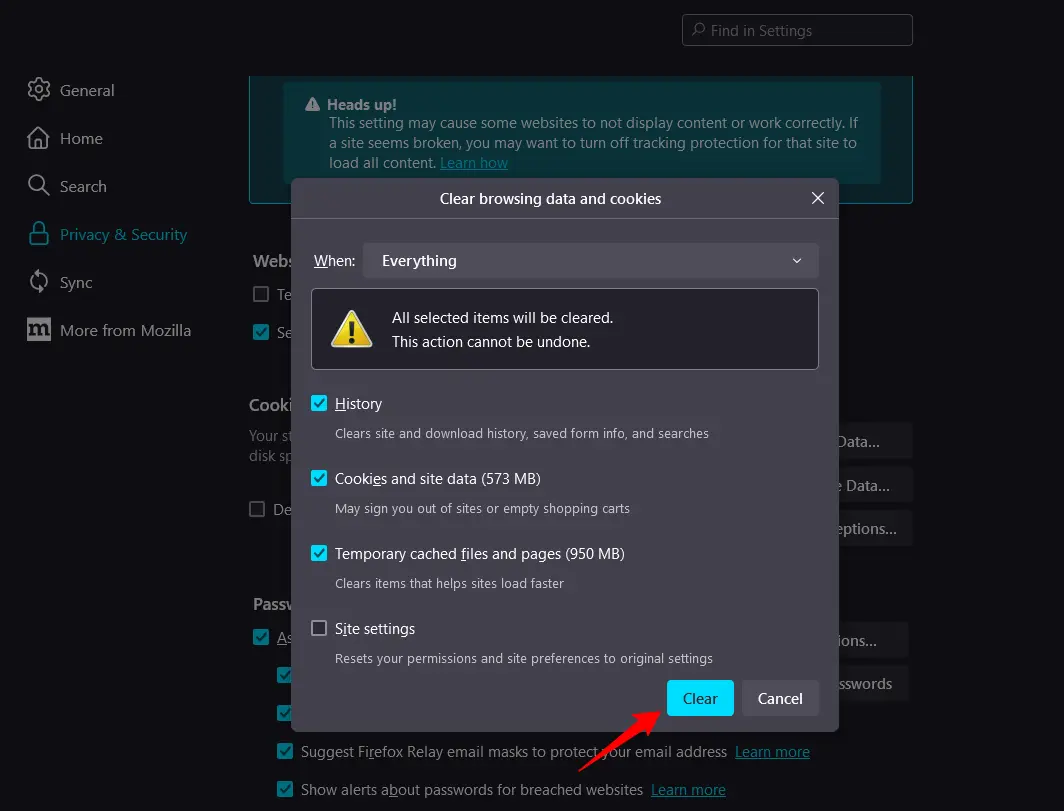
Missing Feature in Theme
Some themes might not have the necessary code to support images. Add the following code to your theme’s functions.php file to enable featured images –
add_theme_support('post-thumbnails');6 Methods to Fix WordPress Featured Images Not Showing
Method 1: Identify HTTP Errors and Resolve
HTTP errors such as 404 or 403 can prevent images from loading. There are two ways to resolve this issue –
Step 1: Decrease your Site Image File Size
Start with the simple method of decreasing your WordPress image file size. To decrease the image size, you need to convert your images to WebP.
You can use a free WordPress plugin to convert unlimited images to WebP to do this.
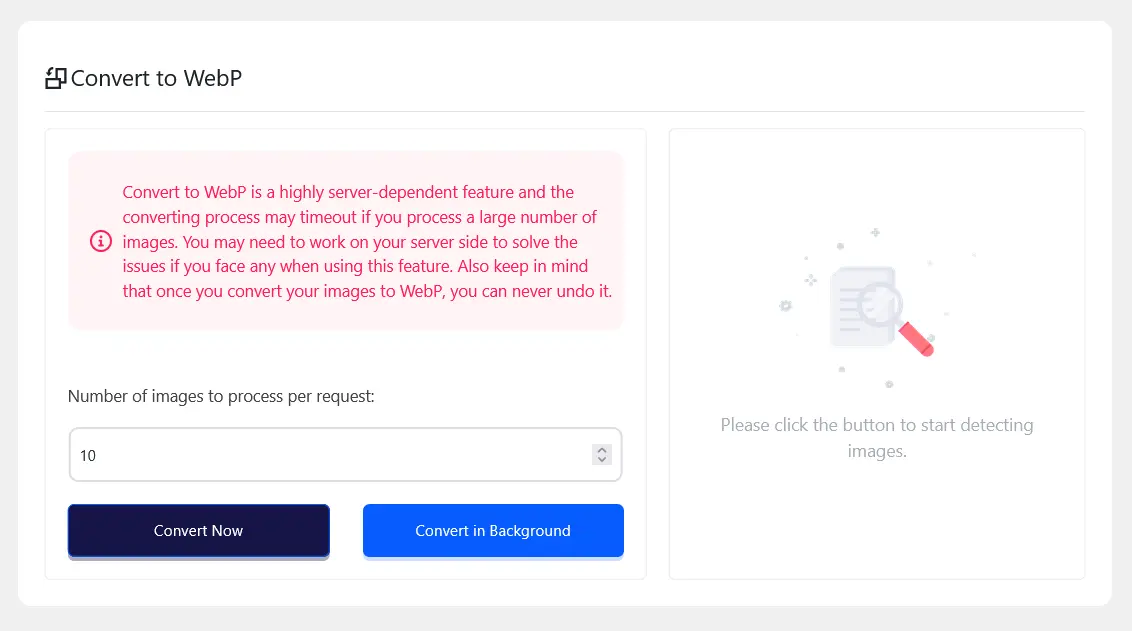
Step 2: Increase WordPress Memory Limit
Contact your host support regarding the site featured image not showing. They could help you increase your WordPress memory limit to store images better.
Method 2: Disable Lazy Loading
If your website’s featured images are not showing properly or loading very slowly, the lazy loading feature in WordPress may be responsible for this. You can remove the lazy loading feature from your WordPress file.
If you want to turn off lazy-loading by default for template images, simply add the following code to your theme’s functions.php file –
function disable_template_image_lazy_loading( $default, $tag_name, $context ) {
if ( 'img' === $tag_name && 'wp_get_attachment_image' === $context ) {
return false;
}
return $default;
}
add_filter(
'wp_lazy_loading_enabled',
'disable_template_image_lazy_loading',
10,
3
);Method 3: Use Proper Configuration for WordPress Images
Configure dashboard settings for how featured images will appear on your posts. Follow the below steps to adjust your WordPress dashboard settings –
Step 1: Login to the Dashboard
Login to your WordPress site dashboard. From the left-hand sidebar, hover on the Settings option and select Media from the dropdown menu.
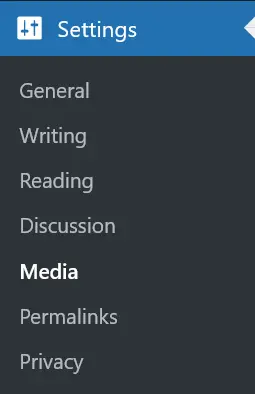
Step 2: Set WordPress Media Settings Image Sizes
By default, WordPress generates multiple image sizes (thumbnail, medium, and large). You’ll find two options (Image Sizes, and Uploading Files) on the Media Settings page.
The typical default dimensions are –
Thumbnail size: 150 * 150 pixels
Medium size: 300 * 300 pixels (maximum width and height)
Large size: 1024 * 1024 pixels (maximum width and height)
You can change these dimensions by updating the values for each of the respective sizes. Finally, set the settings by clicking the Save Settings button.
Step 3: Set Up Reading Configuration
After adding the settings for images, go to the Reading sub-menu from Settings option. Enable the option for each post in a feed, include is set to Full Text instead of Excerpt.
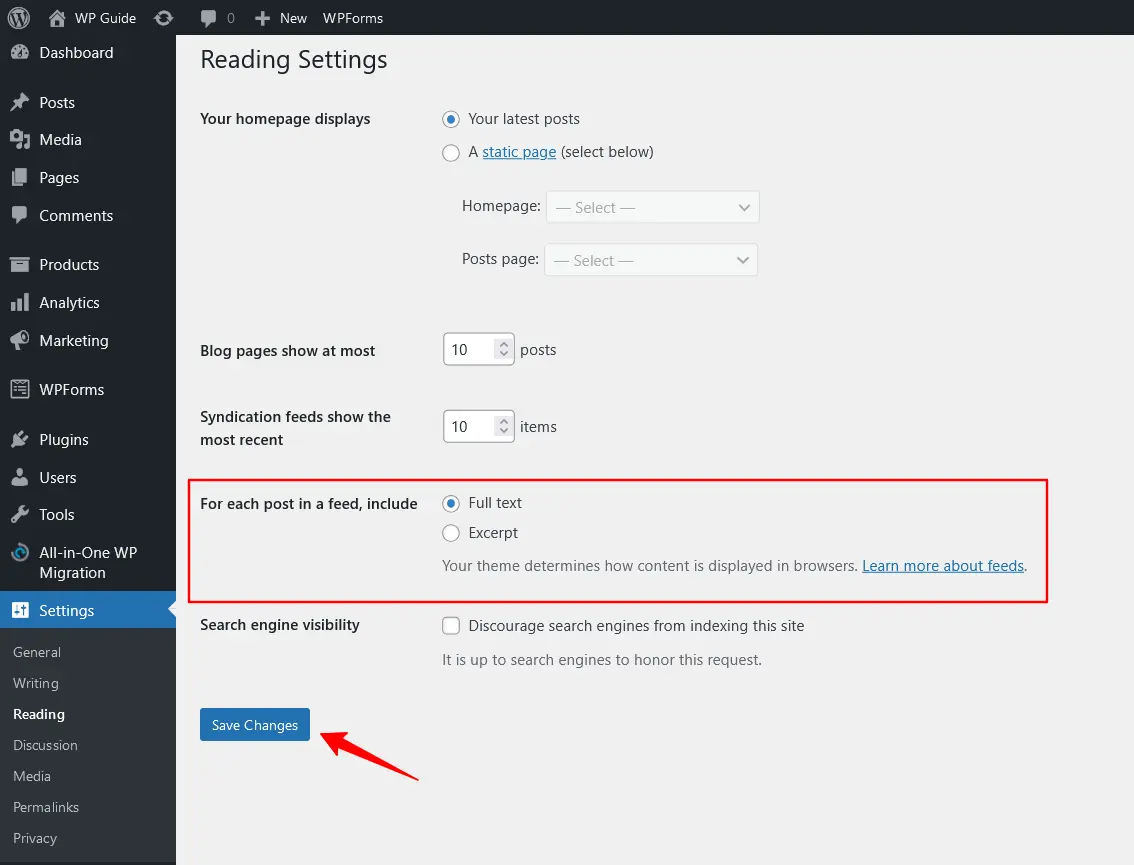
Check your website posts again if you still have the issues available in your posts and archives.
Method 4: Increase PHP Memory Limit
Step 1: Access FTP or cPanel
Go to your site directory via FTP or cPanel and open the wp-config.php file.
Step 2: Add PHP Memory Limit Snippet
Open your wp-config.php file and add the following snippet to increase PHP Memory Limit. Add in the line that says –
/* That’s all, stop editing! Happy publishing. */
define('WP_MEMORY_LIMIT', '256M');You can increase the limit range as per your preference.
Step 3: Configure php.ini File
If you find the image is too big to upload, locate the php.ini file in your directory and increase the values for upload_max_filesize and post_max_size for maximum upload size.
Method 5: Adjust File Permissions
Step 1: Open the Directory File via FTP
If the previous method doesn’t work, open your FTP or cPanel and right-click on the Uploads folder.
Step 2: Update File Permission
From the dropdown menu, select file permission and set the permission value to 744. You can reset the file permission on the permission window setting the value to 644, which is the default settings for resetting file permissions.
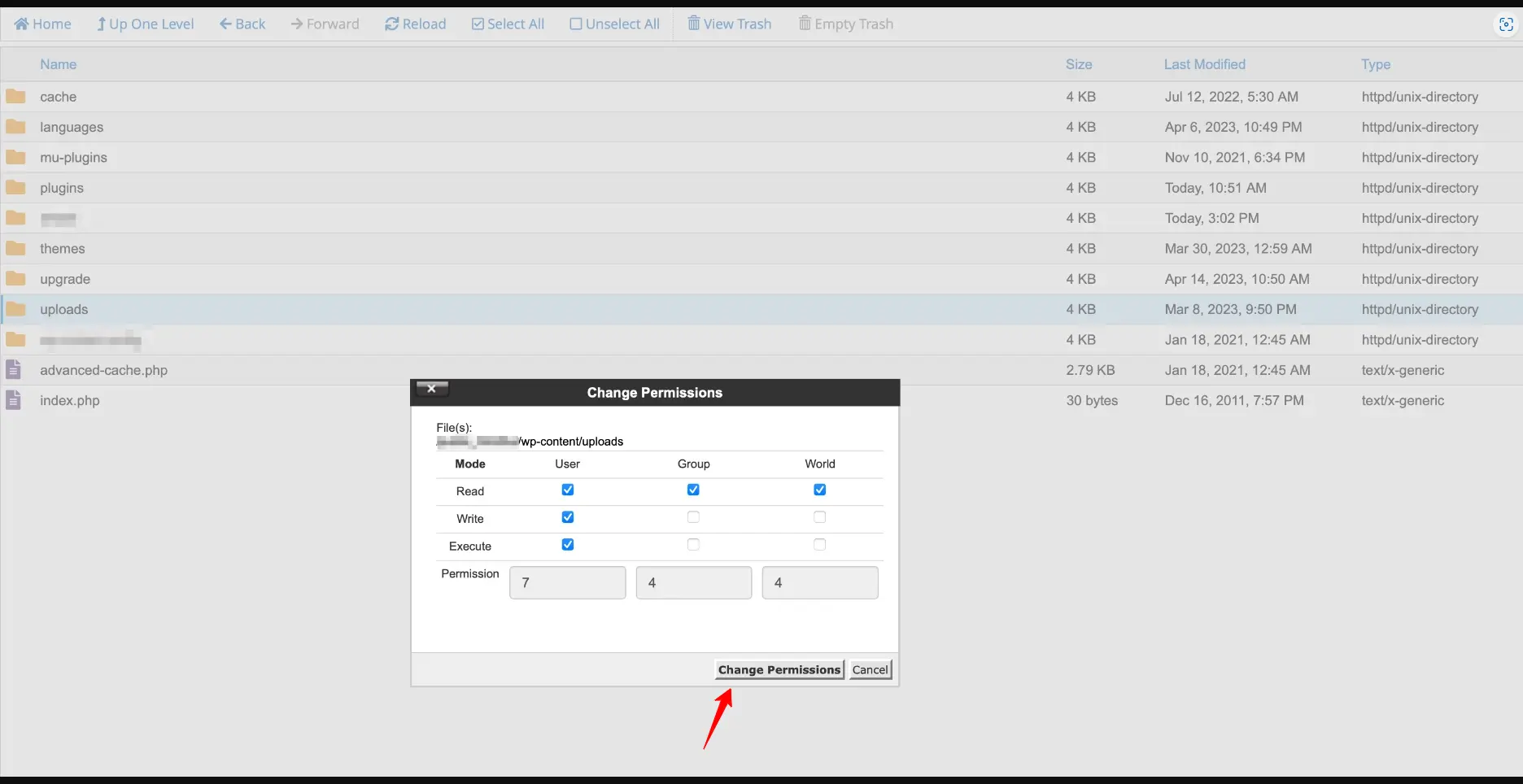
Finally, apply the changes you made. Now get back to your post’s featured image and refresh the page.
Method 6: Use CDN For WordPress Images
A Content Delivery Network (CDN) can help to display images more efficiently and can resolve some loading issues. If you’re using a CDN, make sure it’s properly configured and synced with your WordPress site. Always ensure that the CN cache is clear.
On the other hand, if you’re not using CDN, consider implementing one to improve image delivery.
Avoid Common Mistakes for WordPress Featured Images
Dealing with featured images in WordPress can be frustrating, especially when they don’t upload correctly or fail to display. Let’s explore some common mistakes that might cause these issues –
- Remember to add featured images for all of your posts.
- Deploy cover images and featured images correctly.
- Regenerate your WordPress images using the free WordPress plugins.
- Ensure images are uploaded in the correct format (e.g., JPEG, PNG) and size according to your theme’s requirements.
- Avoid using overly large image files that can slow down your website. Optimize your images for the best website performance.
- Regularly update your theme and plugins to the latest versions to benefit from bug fixes and new features.
- Avoid using multiple plugins on your site. Before using any plugins, make sure they are reliable and compatible with managing images.
Final Thoughts
Images are the first impression that can captivate your audience and draw them into your world. Consistently monitoring your site for image-related issues and implementing the solutions outlined in this article can help you eliminate the frustration of missing featured images and boost your website’s visual appeal.
Remember, a picture is worth a thousand words, so make yours count!
Frequently Asked Questions (FAQs)
Q. Why is the featured image not showing in WordPress?
There could be multiple reasons including theme compatibility, plugin conflicts, or cache problems.
Q. How do I show featured images in WordPress?
Show featured images in WordPress by the below steps:
- Open the page by clicking on Page > Add New
- Add your content and then locate the feature image option from the WordPress Editor
- Click on Set Feature Image and Upload your desired image
- Finally, click on the Publish button
Q. Why can’t I upload a featured image on WordPress?
This could be due to incorrect file permissions, low PHP memory limits, or plugin conflicts.
Q. Why is the WordPress featured image not showing in the Editor?
If the theme you’re using doesn’t have the feature available or a conflict with another plugin. Check your theme settings and deactivate plugins to troubleshoot.
Subscribe to Our Newsletter
Get the latest WordPress tutorials, trends, and resources right in your inbox. No Spamming, Unsubscribe Anytime.

Thank you for subscribing to our newsletter!
Table of Content
- Reasons Why Your WordPress Featured Image Isn’t Showing
- Theme Compatibility
- Plugin Conflicts
- Wrong Image Size
- Cache Issues
- Missing Feature in Theme
- 6 Methods to Fix WordPress Featured Images Not Showing
- Method 1: Identify HTTP Errors and Resolve
- Method 2: Disable Lazy Loading
- Method 3: Use Proper Configuration for WordPress Images
- Method 4: Increase PHP Memory Limit
- Method 5: Adjust File Permissions
- Method 6: Use CDN For WordPress Images
- Avoid Common Mistakes for WordPress Featured Images
- Final Thoughts
- Frequently Asked Questions (FAQs)
- Q. Why is the featured image not showing in WordPress?
- Q. How do I show featured images in WordPress?
- Q. Why can’t I upload a featured image on WordPress?
- Q. Why is the WordPress featured image not showing in the Editor?
Get ThumbPress
Boost site speed, save server space, and increase sales by smartly managing WordPress images.
Get Now