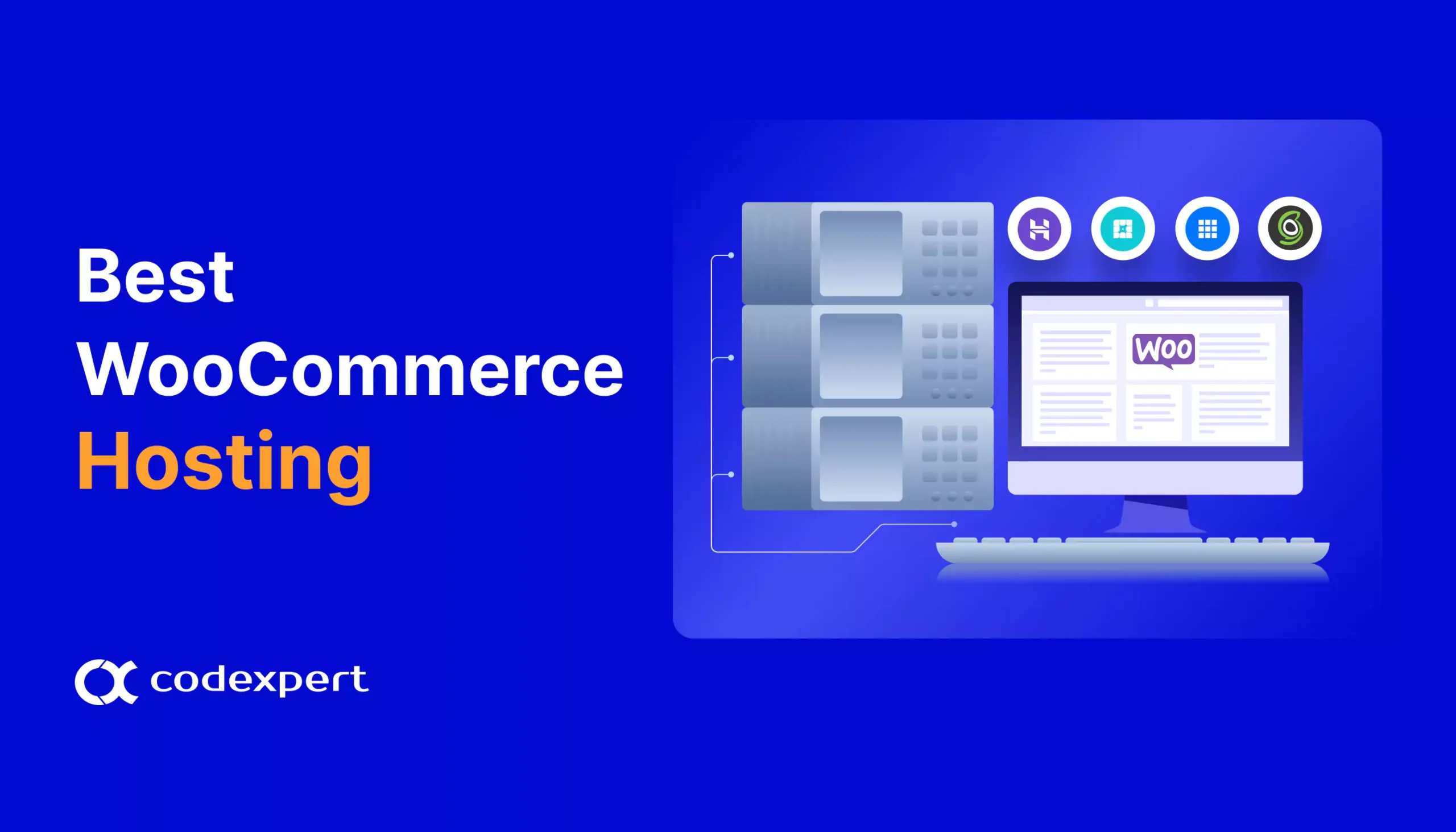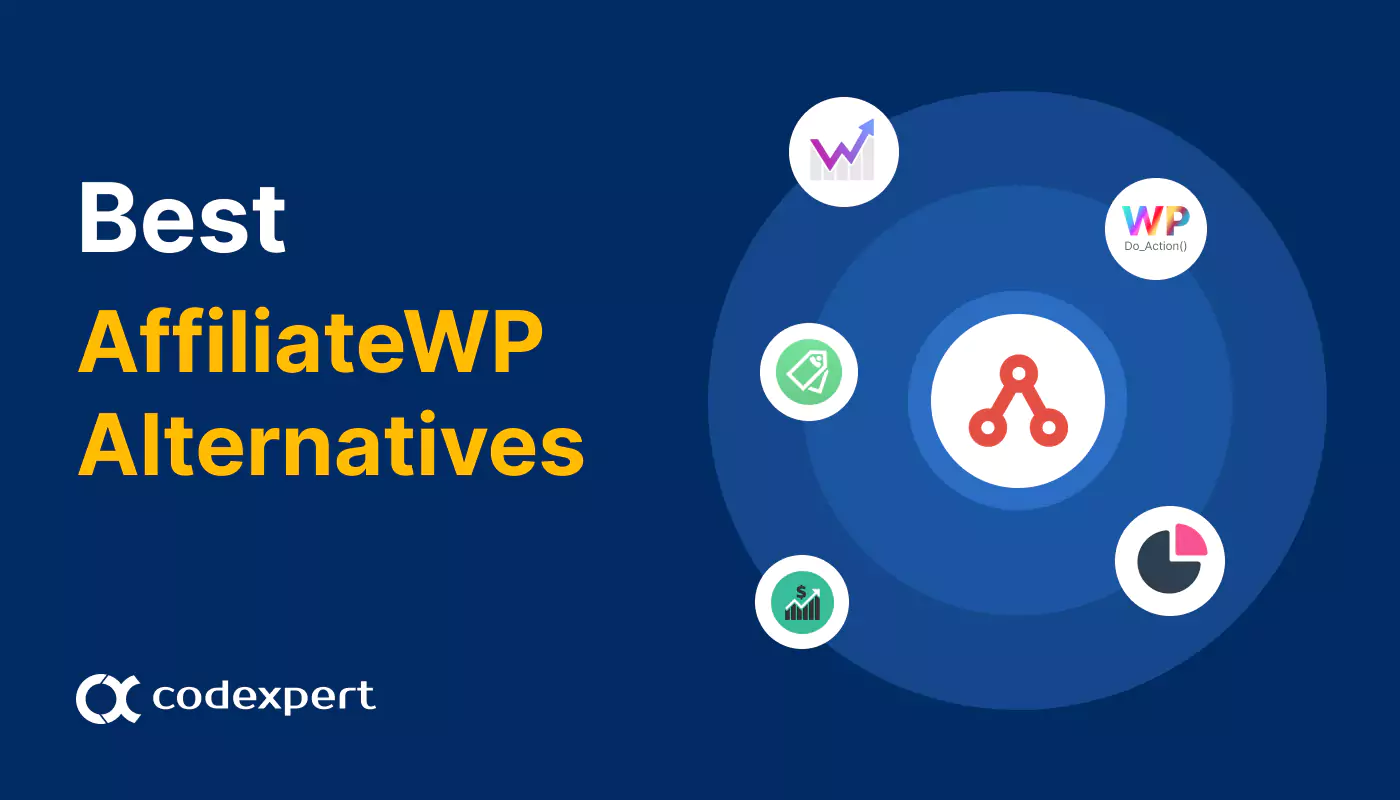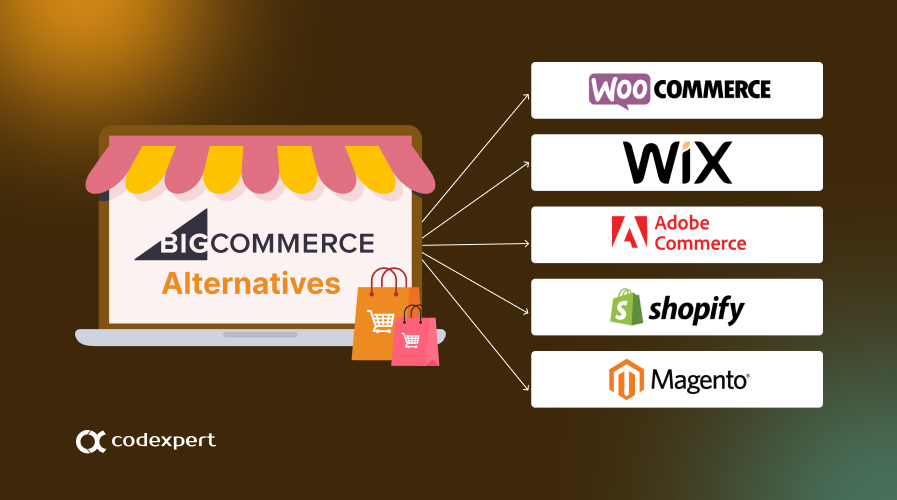How to Customize Checkout Page in WooCommerce

Shopping cart abandonment is a major problem for online stores. And more often than not, a clunky checkout page can be the culprit. But how do you streamline the checkout process without damaging the user experience?
In this blog, we’ll show you how to create and customize the checkout page to a user-friendly experience that converts visitors into customers.
Let’s dive in!
3 Reasons to Customize Your WooCommerce Checkout
Requires Custom Code
WooCommerce has a default checkout template, yet there’s no straightforward way to customize it. While there are plugins to help you personalize it, without them you will need to use a custom code to make changes.
If you don’t have the coding expertise, you will need to find a good plugin to upgrade your checkout.
Limited Conversion Potential
The default WooCommerce checkout can be boring and may deter customers from going through with their orders. The average WooCommerce store loses over 75% of its sales because of cart abandonment.
Without any customizations, your store may lose out on significant conversion potential.
Lacks Personal Touch
A well-crafted Thank You message is a prime opportunity to solidify your brand identity and build lasting relationships with your customers.
However, WooCommerce’s default Thank You page falls short in this regard, offering limited options for customization.
2 Ways to Customize Checkout Page in WooCommerce
Now that you know the potential drawbacks of having a default WooCommerce checkout, let’s take a look at how to customize the checkout page in WooCommerce. Here are the two ways you
- Customize with CoDesigner Widgets
- Use CoDesigner Templates
Customize with CoDesigner Widgets
Here’s how you can create a custom-made checkout page with CoDesigner widgets –
Step 1: Install the Necessary Plugins
To do this, navigate Dashboard > Plugins > Add New Plugin, and search for CoDesigner. Install and Activate the CoDesigner plugin on your website. Checkout customization is a Pro feature of CoDesigner. To design beautiful checkout pages you have to grab the CoDesigner premium package.
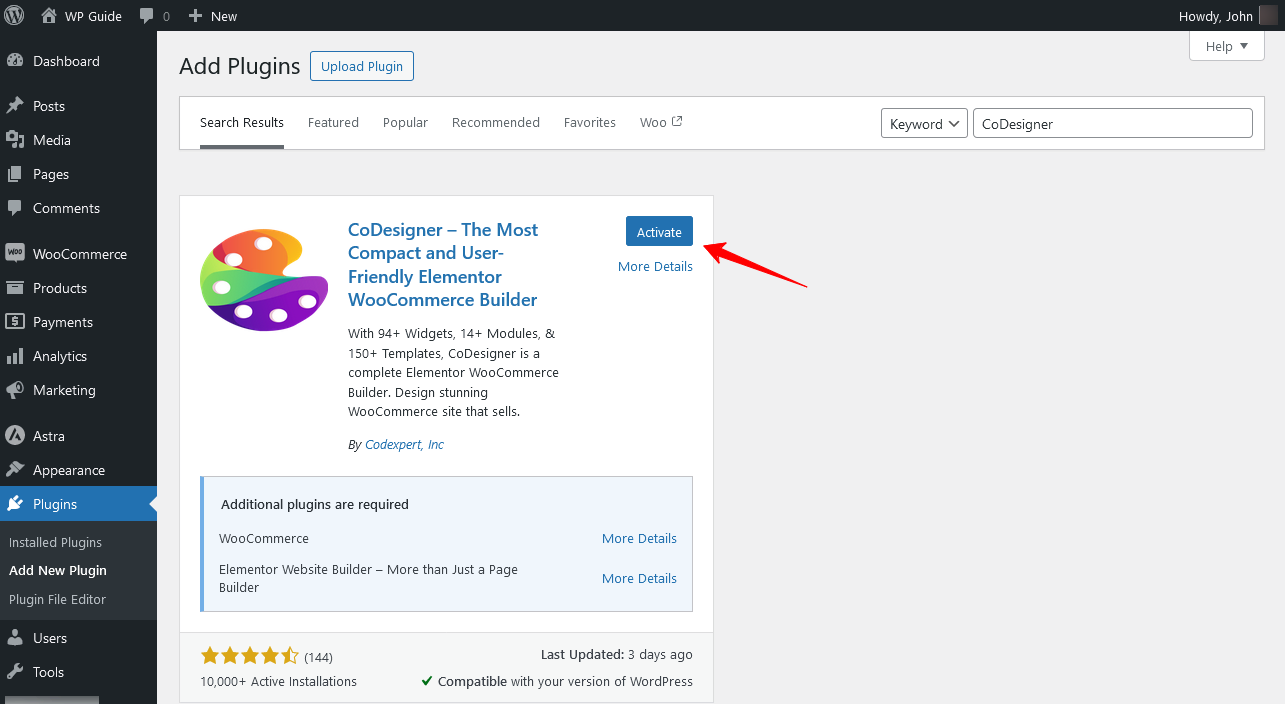
Step 2: Enable Checkout Widgets
Make sure you have all the CoDesigner checkout widgets enabled. Go to Dashboard > CoDesigner > Widgets, enable all the widgets for checkout, and hit Save Changes.
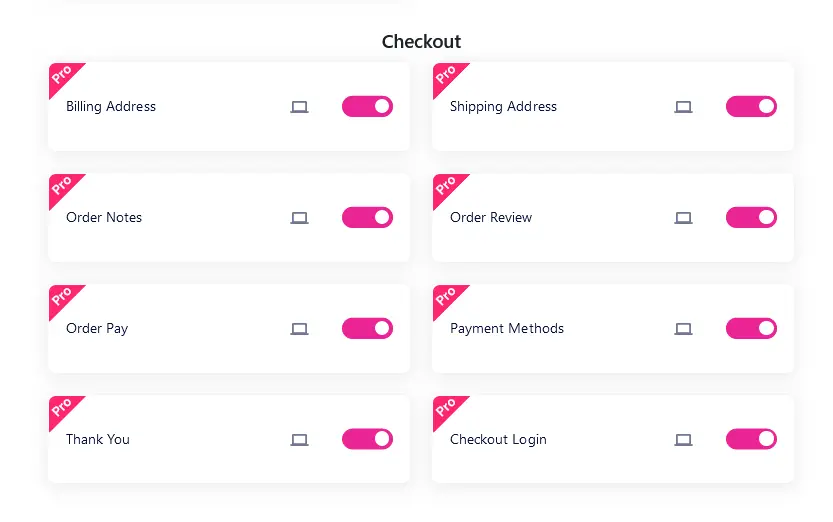
Step 3: Create a New Page
To create a new page, go to Dashboard > Pages > Add New Page. Now edit that page with Elementor.
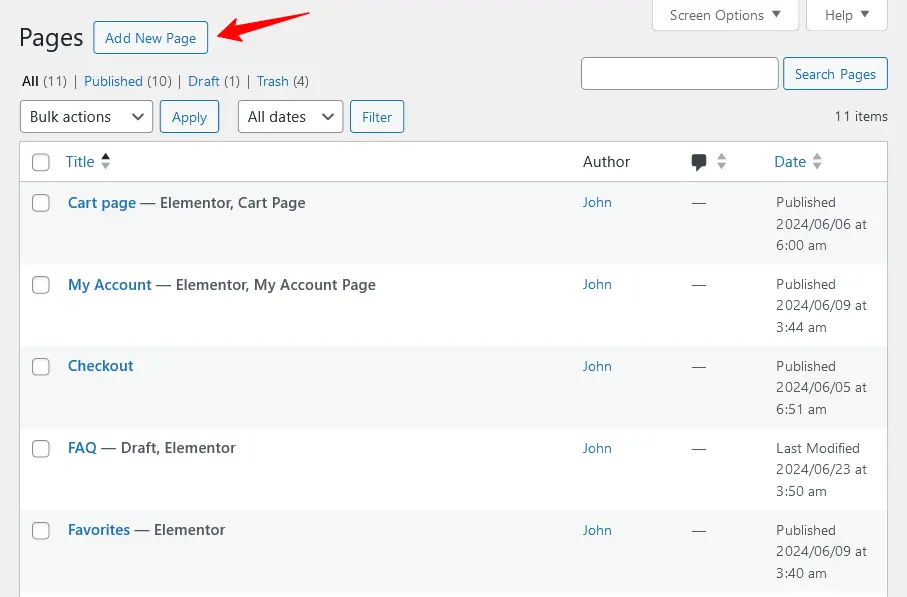
Step 4: Add Checkout Widgets
Look for the CoDesigner widgets in the Elementor search bar. Find the checkout widget you want to add and drag them to the desired section.
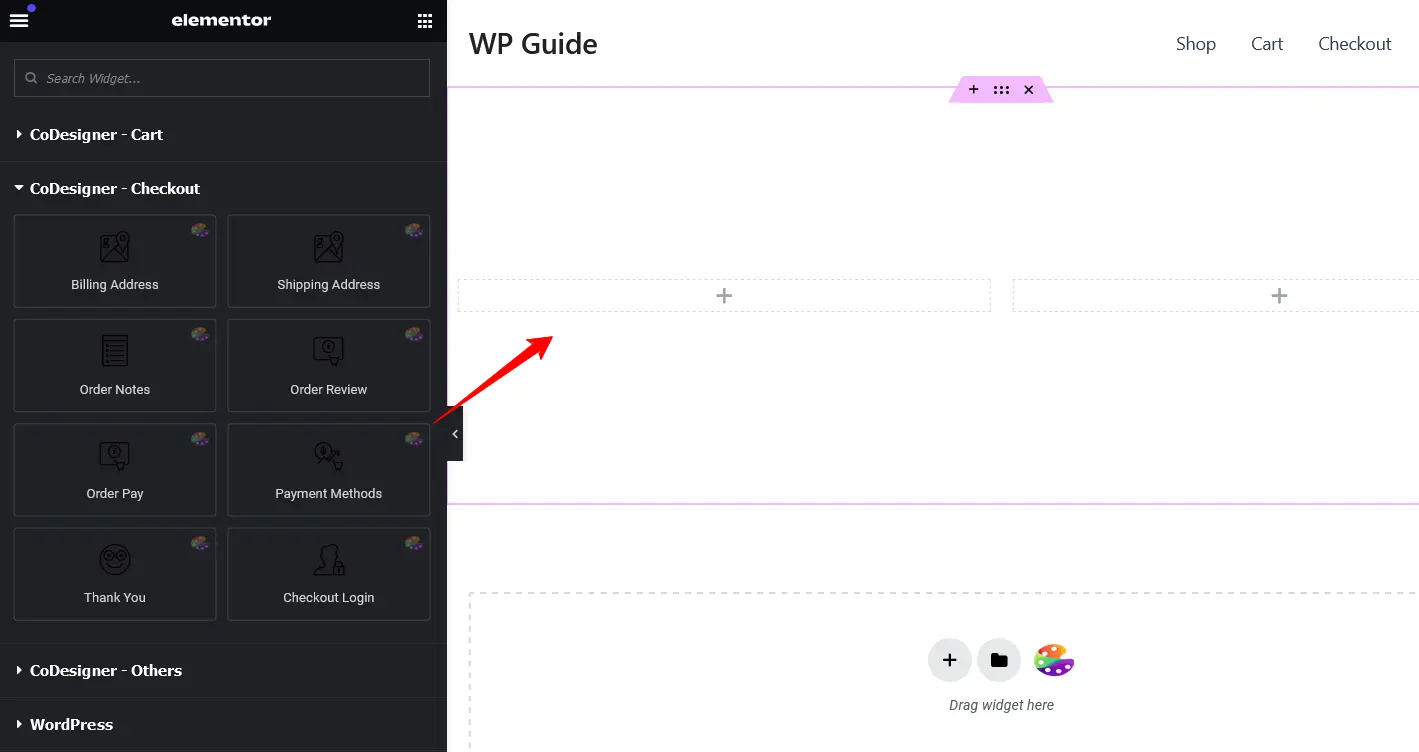
Step 5: Enable Checkout Settings
Once you’ve finished customizing, select the entire Elementor section and enable the ‘Contain Checkout?’ button from the Layout section.
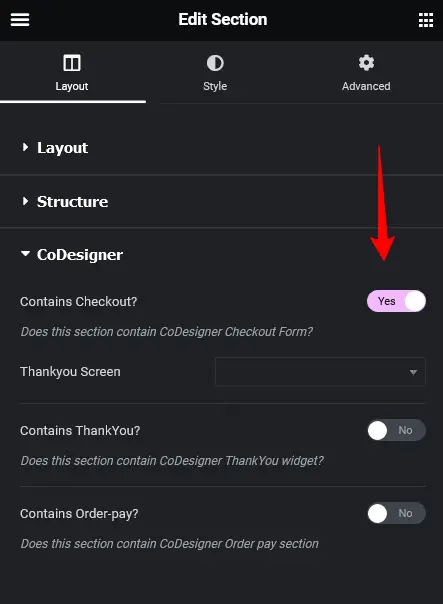
Step 6: Save Changes
If you’re happy with the final results, click on the Publish button to save changes.

Publish the Checkout Page
Step 7: Set New Checkout to Default
You need to replace the default checkout page with the new checkout you have just created. To do this, go to WooCommerce > Settings > Advanced and replace the default in the checkout section.
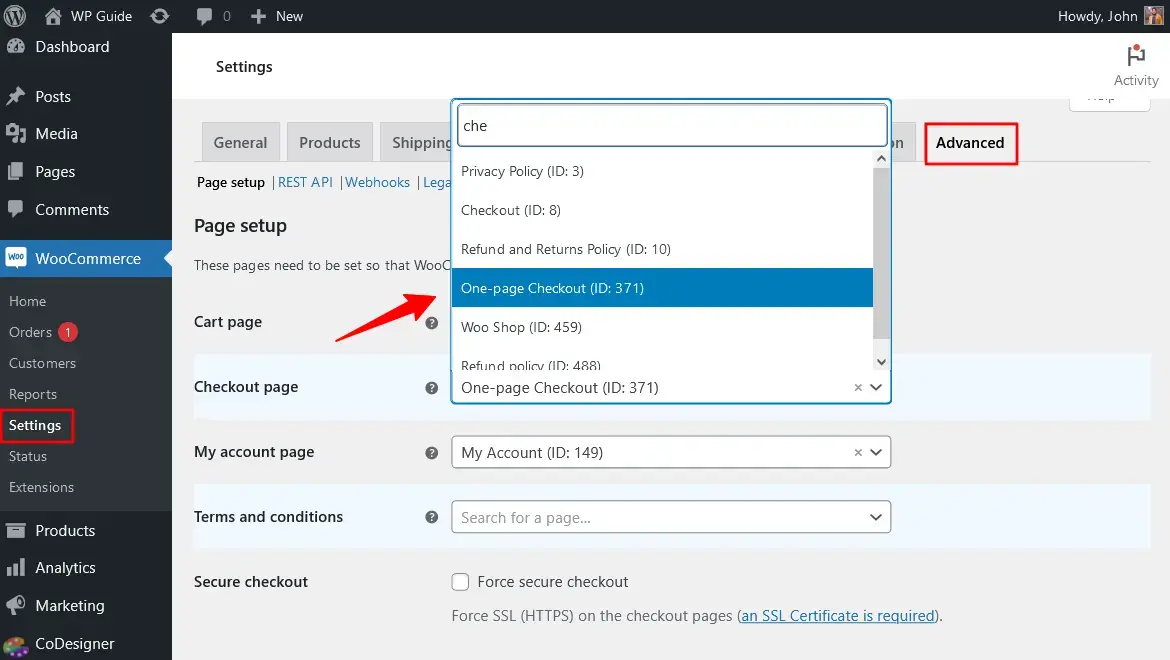
Add Custom Fields
With the WooCommerce checkout field editor, you can easily create and add custom fields on your WooCommerce page. CoDesigner can help you create new fields and remove the existing ones. You don’t require any prior coding knowledge for this.
To add custom checkout fields, open the new checkout template with the Elementor Editor and add different types of custom fields to your checkout page, including radio, text, passwords, dates, and more.
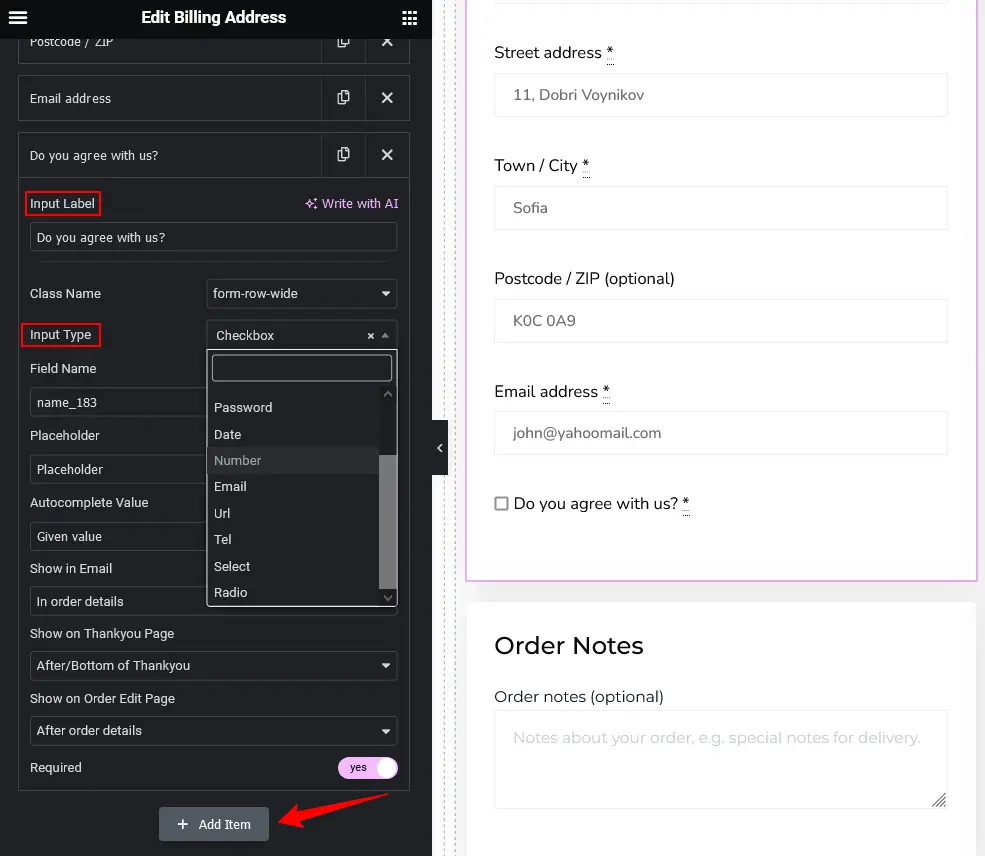
Use CoDesigner Templates
CoDesigner checkout builder makes customizing your checkout even easier. Here’s how you can implement them –
Step 1: Enable Checkout Builder Module
Navigate to Dashboard > CoDesigner > Modules and enable the Checkout Builder Modules, and click on Save Settings.

Step 2: Add CoDesigner Checkout Template
Open the existing checkout page with the Edit with Elementor button. In the Elementor search bar, search for CoDesigner Checkout and drag it to the new section.

Step 3: Choose a CoDesigner Template
You’ll find various templates available, including Shopify, Multi-Step, One-Page Checkout, and more. Go through the options, and select your desired template.
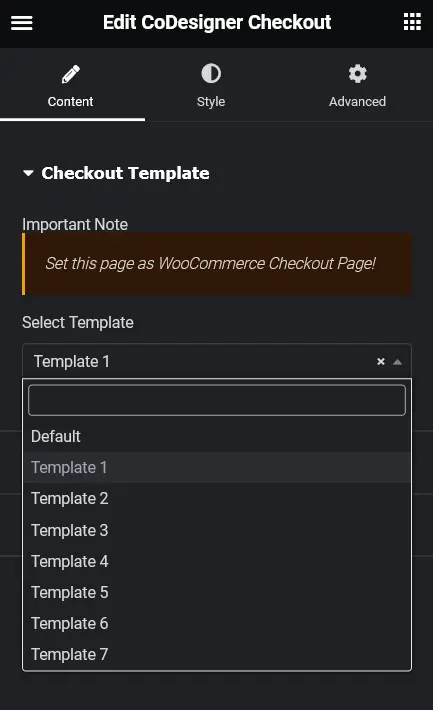
Step 4: Save and Set as Default
Once your WooCommerce checkout customizations are complete, click on the Publish button to save changes. Set it as a default WooCommerce checkout page from WooCommerce > Settings > Advanced.

And done! Now your checkout page is customized and ready to convert your visitors to customers!
Best Ways to Boost Your Checkout Page Conversions
Now that you’ve equipped yourself with the tools to customize your WooCommerce checkout page, let’s go a step further. Here are some additional methods you can employ to truly lock in your visitors and turn them into loyal customers –
- Offer Multiple Payment Options: Don’t limit your customers! Offer a variety of payment methods, especially if you cater to an international audience.
- Clear & Concise Checkout: Keep it simple! Remove unnecessary elements and ensure all information is clear for a smooth user experience.
- Coupon Friendly: Make it easy for customers to redeem coupons during checkout.
- Account Creation: Offer an account creation option to allow customers to track past orders and build loyalty.
Wrapping Up
By now, you’re equipped with the knowledge and tools to transform your WooCommerce checkout page. Remember, there’s no one-size-fits-all approach. Remember to regularly monitor customer behavior, gather feedback, and use that data to continuously refine your checkout experience.
Employ A/B testing and experiment with the strategies outlined in this tutorial to find the perfect balance for your store. So go forth, customize, and watch your sales soar!
Frequently Asked Questions (FAQs)
How do I customize the checkout page without plugins?
To customize your WooCommerce checkout page without plugins, you’ll need to edit checkout template files. Access your WordPress theme by copying the WooCommerce template file from the theme folder and making the modifications there.
How do I change the default WooCommerce checkout page?
Navigate to WooCommerce Settings > Advanced and replace the default WooCommerce checkout page with your custom checkout page. After that, click on the Save button.
How to customize the WooCommerce cart and checkout page?
- Install CoDesigner and CoDesigner Pro within your dashboard.
- Enable necessary widgets from CoDesigner.
- Create individual pages for the cart and checkout page.
- Drag and drop the widgets to particular pages and customize them.
- Save the changes.
- Set them in WooCommerce settings.
How do I create a one-page WooCommerce checkout?
- Install CoDesigner and CoDesigner Pro.
- Activate the CoDesigner Checkout Builder module.
- Create a new checkout page.
- Drag and drop the widget in Elementor.
- Choose a one-page template from the editor.
- After saving the customization, set this as WooCommerce default checkout.
You can also check out our blog here to create a one-page checkout for your WooCommerce.
Subscribe to Our Newsletter
Get the latest WordPress tutorials, trends, and resources right in your inbox. No Spamming, Unsubscribe Anytime.

Thank you for subscribing to our newsletter!
Table of Content
- 3 Reasons to Customize Your WooCommerce Checkout
- Requires Custom Code
- Limited Conversion Potential
- Lacks Personal Touch
- 2 Ways to Customize Checkout Page in WooCommerce
- Customize with CoDesigner Widgets
- Step 1: Install the Necessary Plugins
- Step 2: Enable Checkout Widgets
- Step 3: Create a New Page
- Step 4: Add Checkout Widgets
- Step 5: Enable Checkout Settings
- Step 6: Save Changes
- Step 7: Set New Checkout to Default
- Add Custom Fields
- Use CoDesigner Templates
- Step 1: Enable Checkout Builder Module
- Step 2: Add CoDesigner Checkout Template
- Step 3: Choose a CoDesigner Template
- Step 4: Save and Set as Default
- Best Ways to Boost Your Checkout Page Conversions
- Wrapping Up
- Frequently Asked Questions (FAQs)
- How do I customize the checkout page without plugins?
- How do I change the default WooCommerce checkout page?
- How to customize the WooCommerce cart and checkout page?
- How do I create a one-page WooCommerce checkout?
Get CoDesigner
Build awesome WooCommerce websites with CoDesigner’s 14+ Modules, 94+ Widgets and 150+ Templates.
Get Now