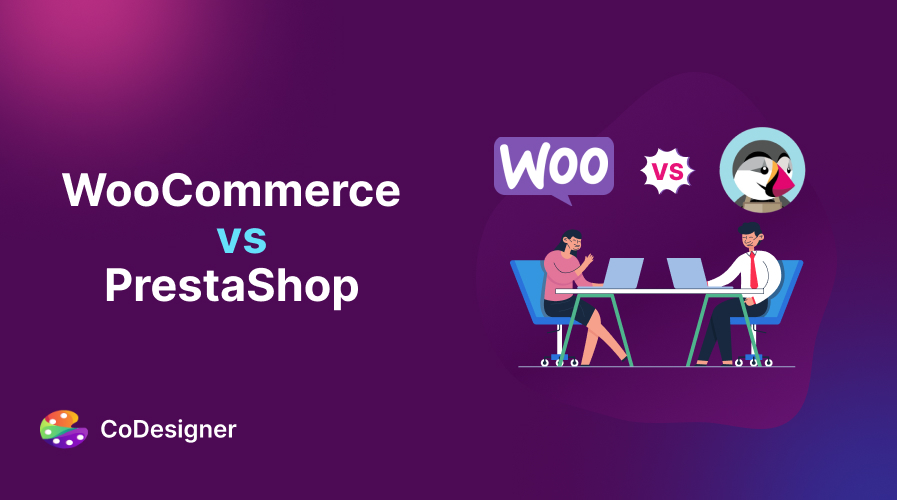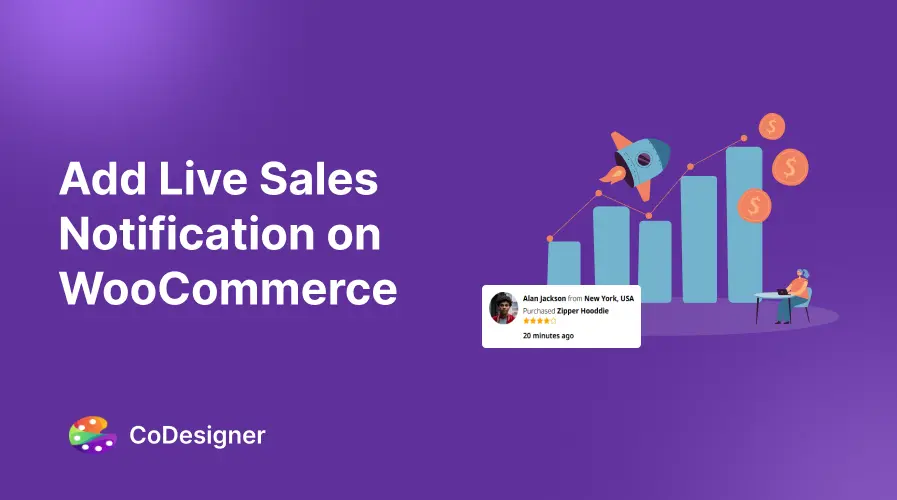How to Customize Shop Page in Woocommerce
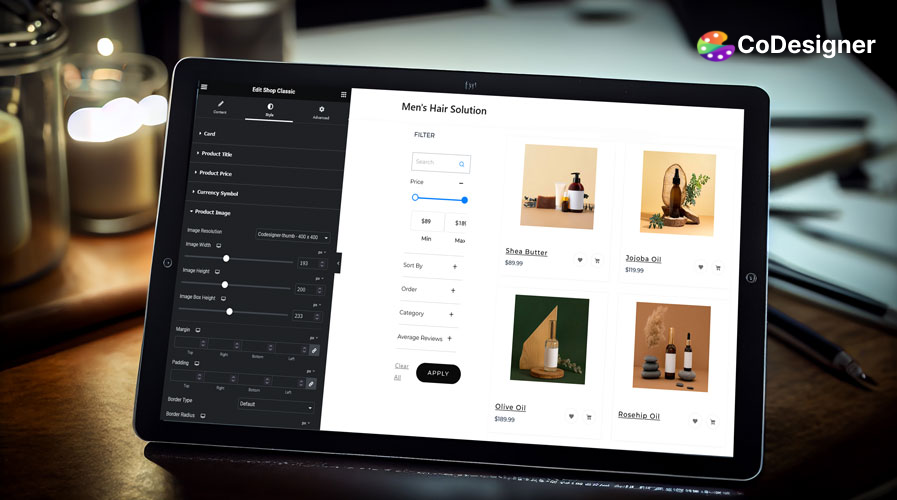
When building a physical store, owners often prioritize creating an appealing ambiance to attract customers. Online stores on the other hand are often neglected on that matter. Why is that?
Online shop pages, especially WooCommerce, tend to have a bit more complex customizing process; which is why shop owners don’t want to invest the time on it. But customizing WooCommerce shop pages can make your shop stand out among 4.6 million plus shops that are live on WooCommerce.
This article will provide a complete step-by-step guide on how to customize your WooCommerce shop page using Elementor and CoDesigner. Let’s get started!
Why Customizing Shop Page in WooCommerce
As we have already mentioned WooCommerce shop page is the heart of your website and holds the most value out of all the web pages. Because 47% of the website users check the product page before going to other pages; although you have a default shop page design in WooCommerce customization is always recommended and at some point, it’s a must.
Whenever customers appear in your shop, they want to find the desired product as soon as possible and navigate better as per their choices. With the default shop page structure navigation is restricted, plus it is not made for your website. So ultimately this design does not help you with the conversion rate at all.
Customizing the Shop page in WooCommerce gives you the flexibility to make your shop stand out and relate with the customer. According to Zipdo, 36.8% of the customers are influenced to make a purchase and come back because of personal product recommendations.
Apart from that, here are some benefits of customizing your WooCommerce Shop page –
- Increased conversion rate
- Relate to user requirement
- Provide excellent user experience
- Make your shop exceptional and personalized
- Great SEO optimization and appear more on search results
Guide to Customizing Shop Page in WooCommerce
Here’s a step-by-step instructions on how to easily customize your shop page in WooCommerce –
Step 1: Install Plugin
To start the process of customization, install all the necessary plugins. For shop page customization you must have Elementor and CoDesigner installed on your dashboard.
To install Plugin; navigate to Plugins > Add New Plugin > Search name of the plugin > Install Now
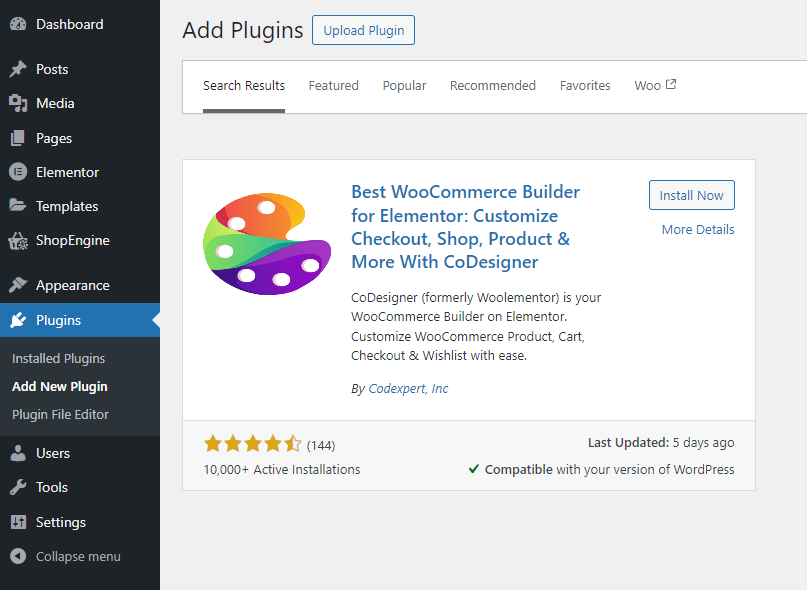
Step 2: Create a Shop Page Template
Once you have installed Elementor and CoDesigner, you are ready to customize your Shop page.
Now create a page and assign it to WooCommerce. To create a Shop page, head over to the template section. Click on ‘Add New’.
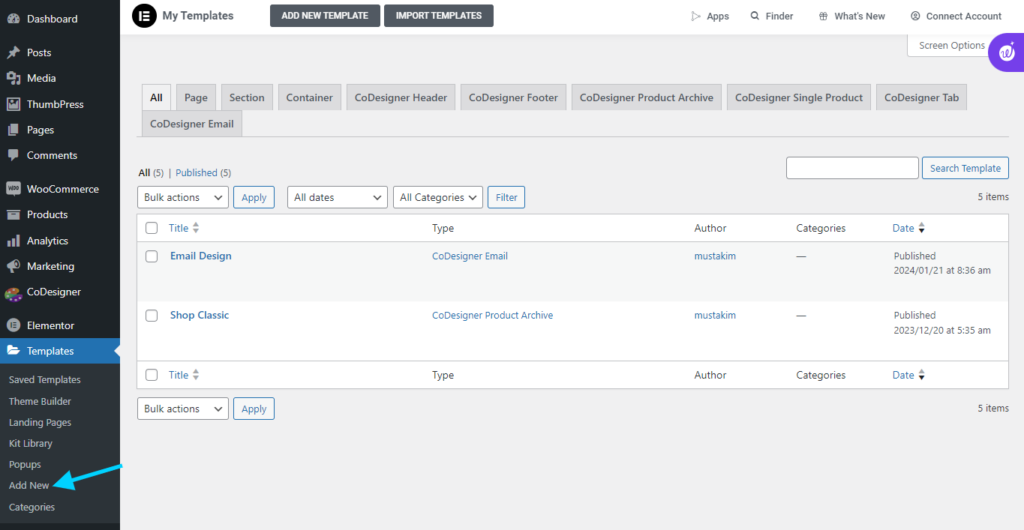
You will be greeted with a popup page, create a CoDesigner Product Archive and name it accordingly.
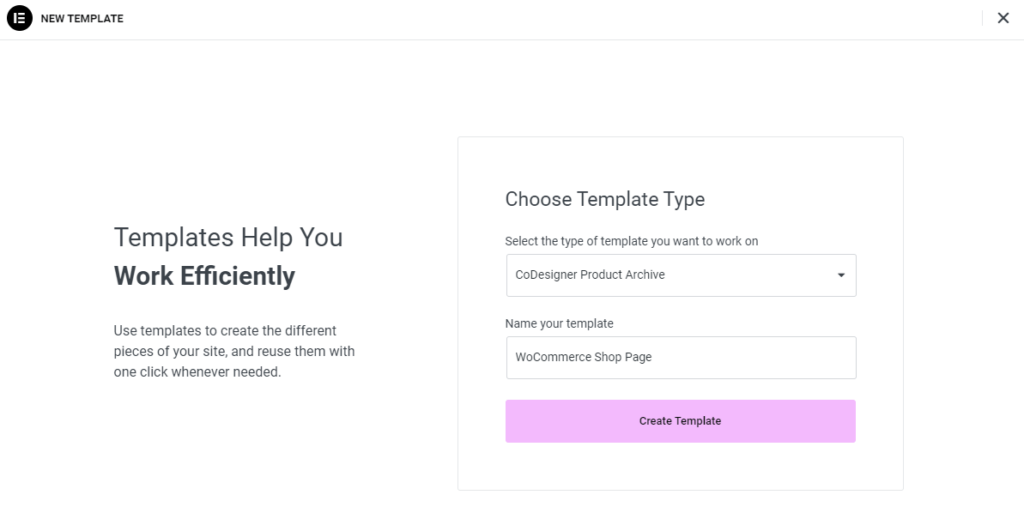
Hit the ‘Create Templates‘ button after you’re done.
After that, you need to create a page from ‘Pages’. Go To Pages > Add New Page > Assign a Title > Save Draft
Start editing by clicking Edit with Elementor. Click on the ‘Add Template’ section and import the pre-created CoDesigner Product Archive template.
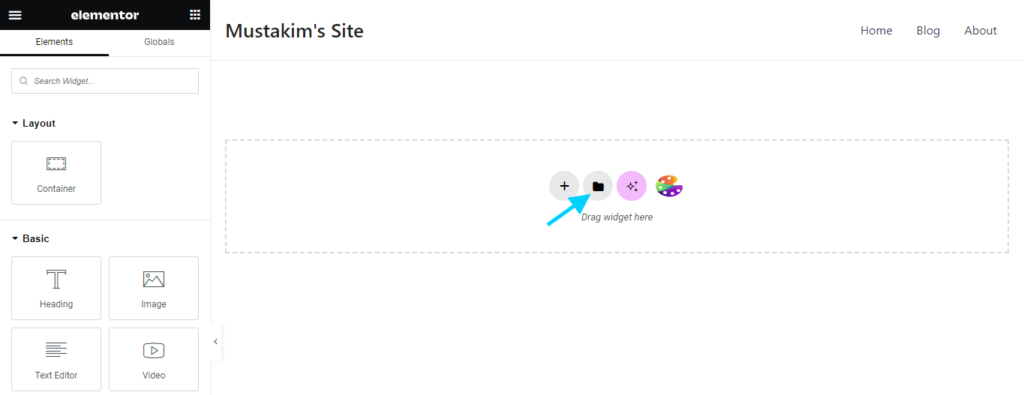
Locate the template and click the ‘Insert’ button.
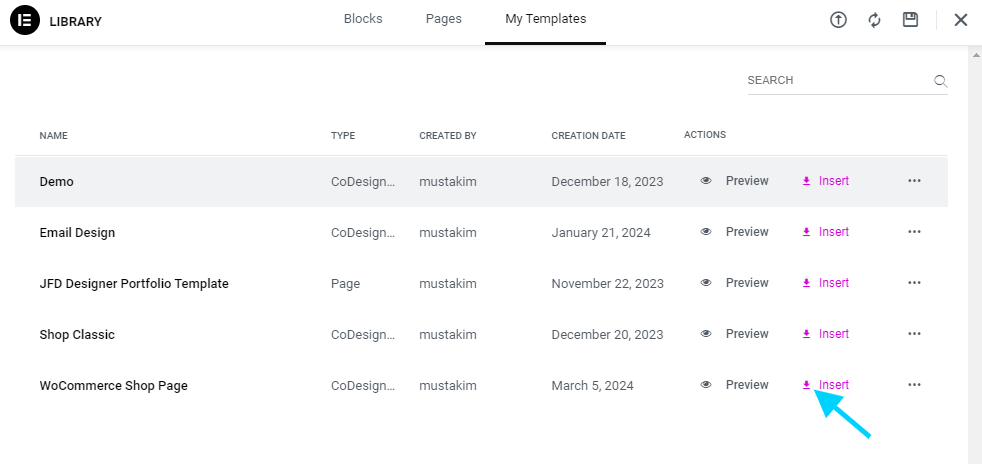
Step 3: Assign the Page in Woocommerce
After creating the page, assign it to WooCommerce. To do that, head over to the WooCommerce settings page and assign the pre-created page as your product page in WooCommerce.
Go to the WooCommerce settings page and head over to the product section. Search for the pre-created page template and select it as a WooCommerce shop page and click on ‘Save Changes’.
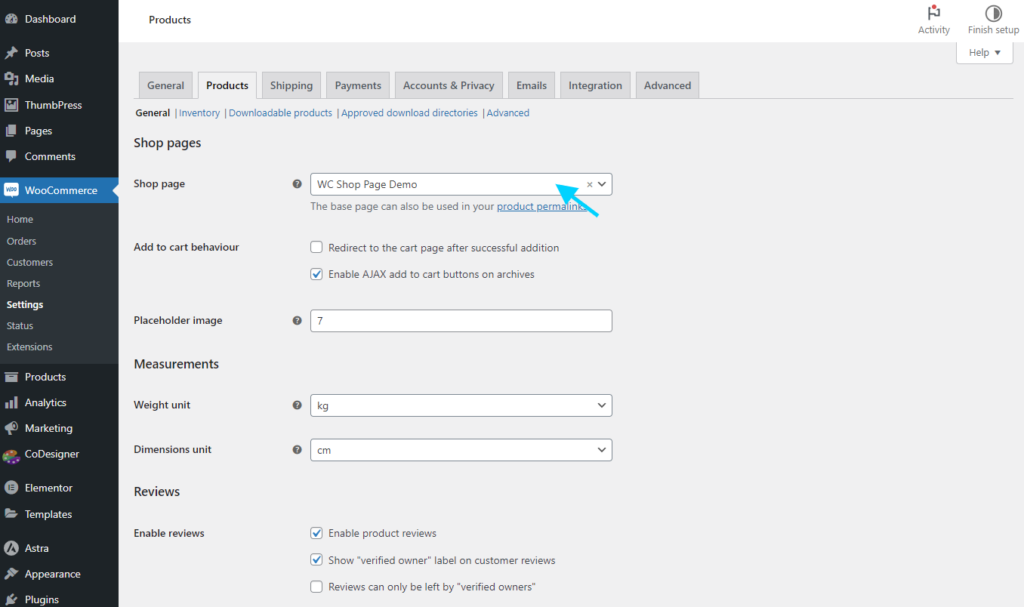
Step 4: Customize Your Shop Page
Go to the dashboard and click on the home icon to visit your store.
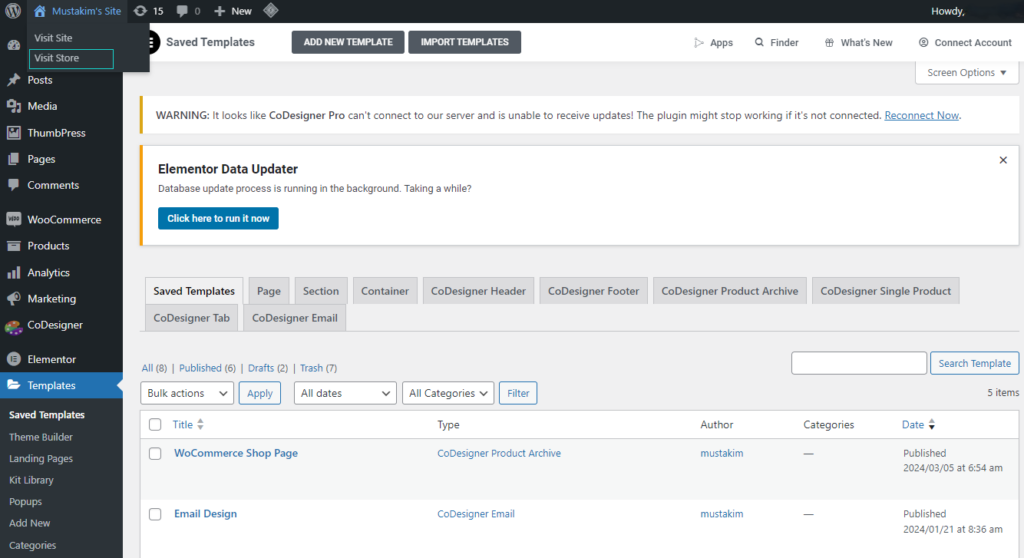
From here click on the ‘Edit With Elementor’ button to start editing.
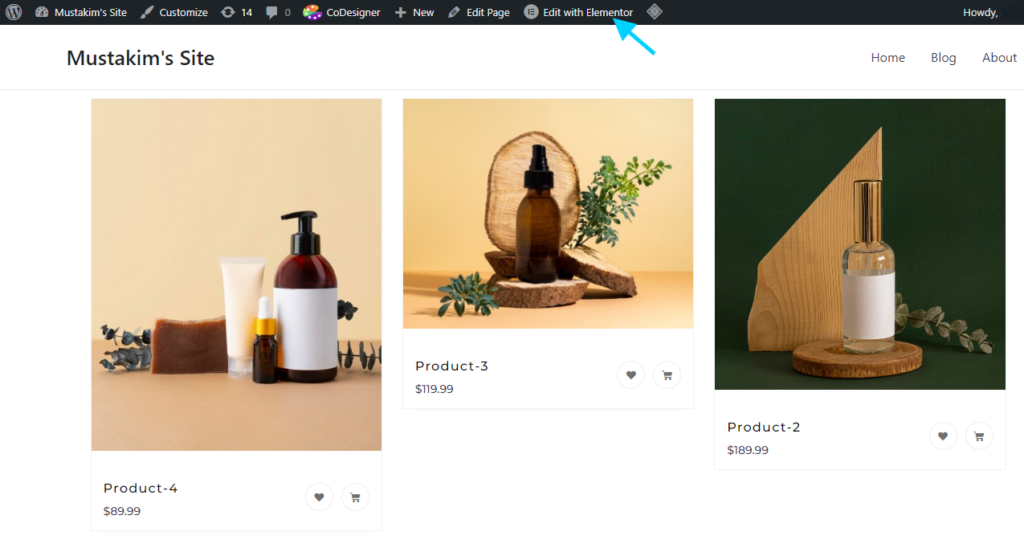
After that, edit shop pages with CoDesigner. Search for the Shop widget in the search bar and all the related widgets and modules will show up. With these, you can try different layouts of products with just one click.
To include any product style just click the style name and drag it to the desired section.
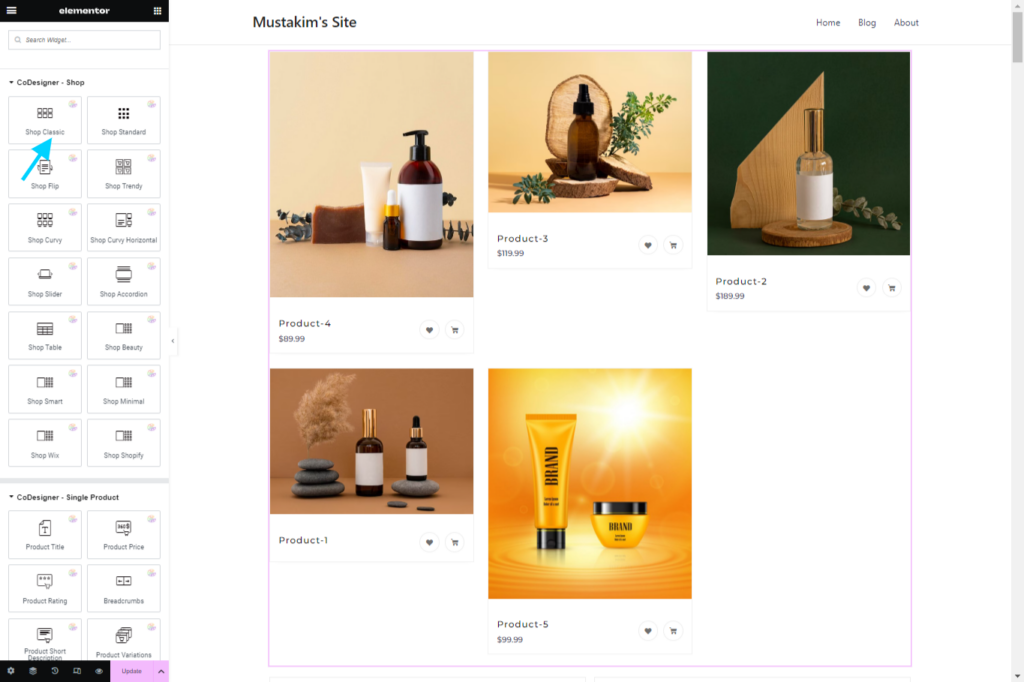
When you select Shop Classic widget, this structure will appear in canvas. CoDesigner also has other styles for shops that can be applied to showcase your products.
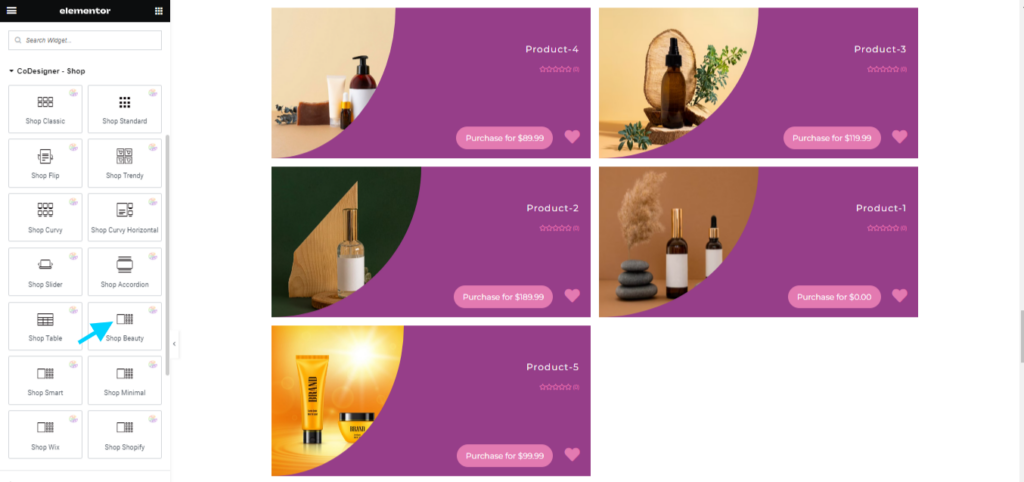
This is the style you will see of the products when using Shop Beauty.
Apart from changing the styles, you can customize all the other details of the shop page by clicking the ‘Edit’ button, which will redirect you to the editor page.
With CoDesigner, you can customize content, style, and other advanced elements of your Shop page.
In the content option, you can see several customization options to make your shop convenient and user-friendly.
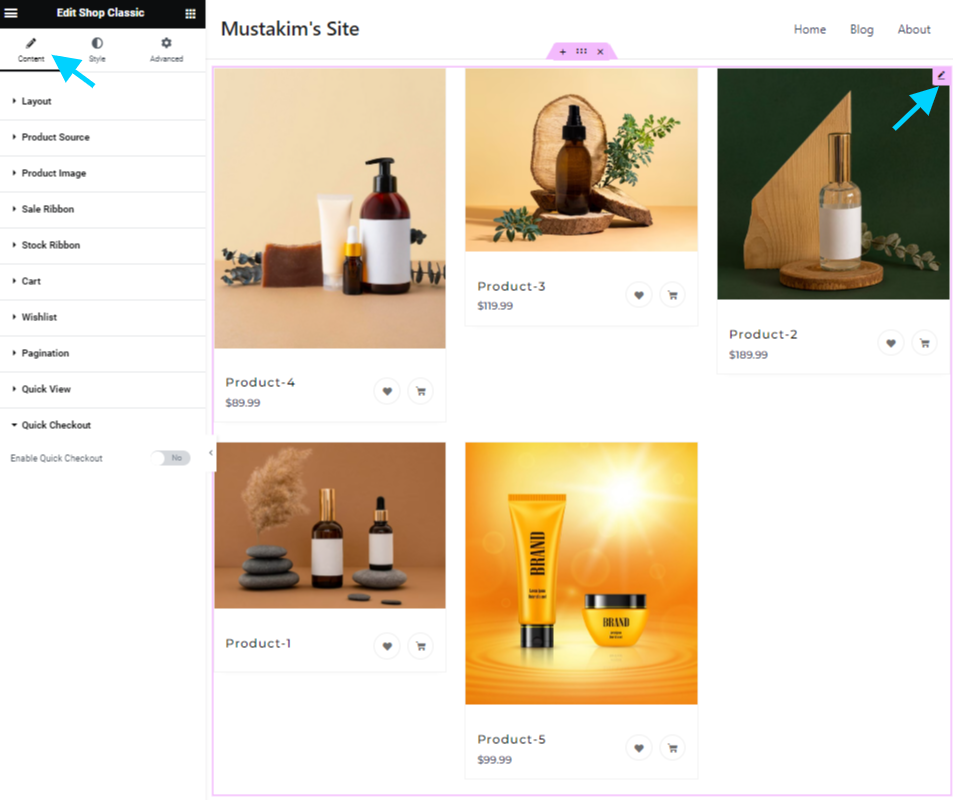
Content Editor Options
Here are some options you will find in the Elementor Editor page to help you customize your shop page –
- Layout: Change the Layout of the product appearance. You can add or reduce columns and change the alignments.
- Product Source: Change the product source, add a custom query, and how many products you want to add per page can also be edited.
- Product Image: Customize product images and choose, if you want to, show or hide the images. From here you can also determine how you want the picture to appear on click.
- Ribbon: Attract customers to your product show a ribbon with a sale percentage or any other attractive offers. You can also add a ribbon when it comes to stock or stock out actions.
- Cart: Show or hide the cart page from the product image with the cart option.
- Wishlist: Engage your customers by providing a Wishlist. Your customers can keep the products they like in an organized list for future purchasing.
- Quick View and Checkout: Entice customers with a quick view option that lets them take a quick look at your product and purchase without registering on your site.
In the style section, you have all the options to make your shop’s appearance even more stylish and appealing to visitors. From there you change the appearance of everything from Cards, Product Titles, Product Prices, Currency Symbols, Product Images, Wishlist buttons, and more!
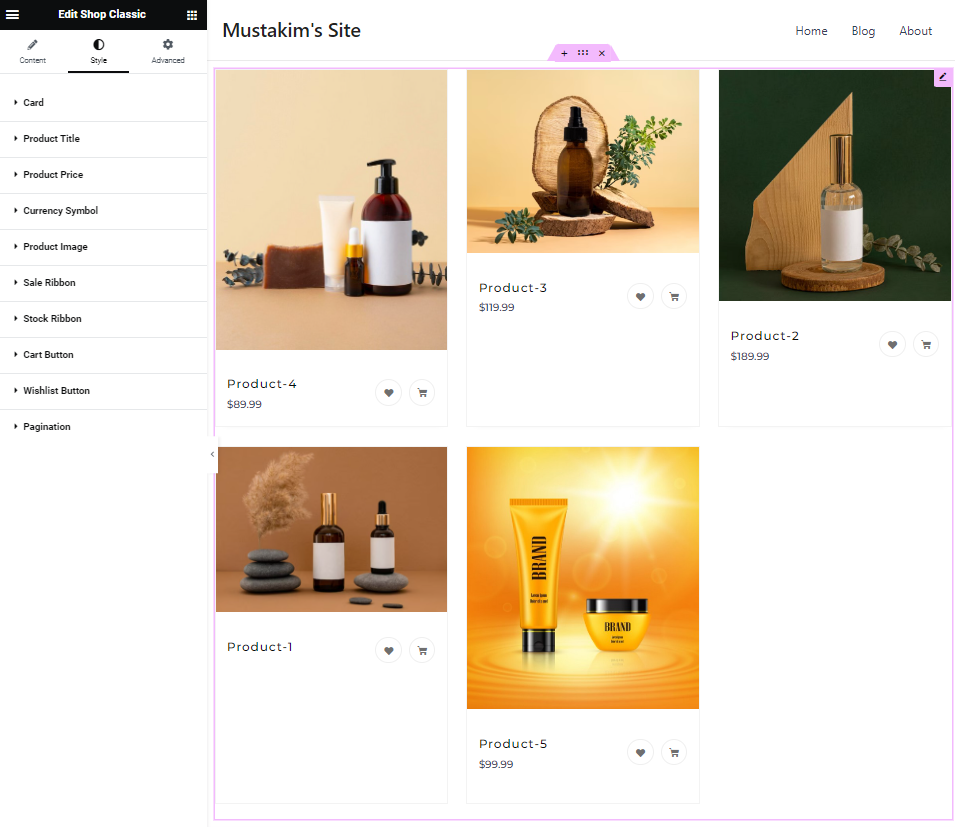
When it comes to the advanced tab, you can find incredible customizing options like; motion effects, transform, background, mask, and responsive qualities.

Customize your shop page to your liking and add all the components you need to make the shop page user-friendly and conversion-optimized! When all the customizations are done, simply hit the ‘Update’ button to apply changes to your Shop page in WooCommerce.
Final Thoughts
Out of all the pages in WooCommerce, the Shop page is, undoubtedly, the most important one. This page generates revenue and makes an lasting impression on customers. With the WoCommerce default Shop Page, customization options are usually quite limited. This is why a compact customization tool like CoDesigner is necessary.
With its vast resources, CoDesigner offers limitless design option to help your WooCommerce store stand out. Put your worries about shop page customization to rest and create an amazing shop page with CoDesigner Pro.
Subscribe to Our Newsletter
Get the latest WordPress tutorials, trends, and resources right in your inbox. No Spamming, Unsubscribe Anytime.

Thank you for subscribing to our newsletter!