How To Add Wishlist in Your WooCommerce Store – A Step-by-Step Guide
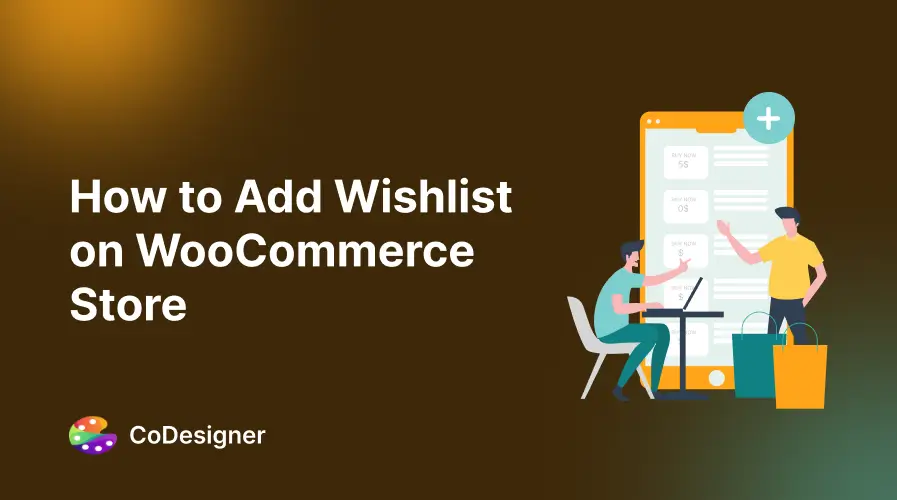
Many online shoppers add items to their cart without the intention of purchasing them immediately. This leads to misleading cart abandonment rates and a cluttered shopping experience. Without a wishlist feature, customers have no convenient way to save products for later, reducing the chances of them returning to complete their purchases.
According to data from Think with Google, 40% of customers feel their shopping experience would improve if retailers offered a wishlist feature. A lack of a wishlist can hurt your sales and customer engagement. Shoppers may forget about the products they were interested in, leading to lost revenue. Additionally, without a wishlist, customers may turn to competitors who offer a better shopping experience. A wishlist not only allows customers to save items but also encourages repeat visits and social sharing through gift registries.
Adding a wishlist to your WooCommerce store improves user experience, boosts sales, and encourages customer loyalty. While WooCommerce lacks a built-in wishlist feature, CoDesigner makes it easy to integrate a wishlist into your store effortlessly. This powerful plugin allows customers to save their favorite products for later, reducing cart abandonment and increasing conversions.
In this guide, we will show you how to add a wishlist to your WooCommerce store using CoDesigner Pro to enhance your store and drive more sales. Let’s get started!
What is a Wishlist?
A wishlist is a feature in online stores that allows customers to save products they are interested in for future reference or purchase. Instead of adding items to the cart immediately, shoppers can bookmark their favorite products and access them later.
This functionality enhances user experience by helping customers keep track of desired items, compare options, and plan their purchases. For store owners, wishlists can boost engagement, encourage repeat visits, and increase conversion rates by reminding customers of products they have shown interest in.
7 Reasons to Add Wishlist to Your WooCommerce Store
Add to Wishlist WooCommerce function brings a ton of benefits to your online store. Here are 7 major benefits of adding a Wishlist to your WooCommerce store
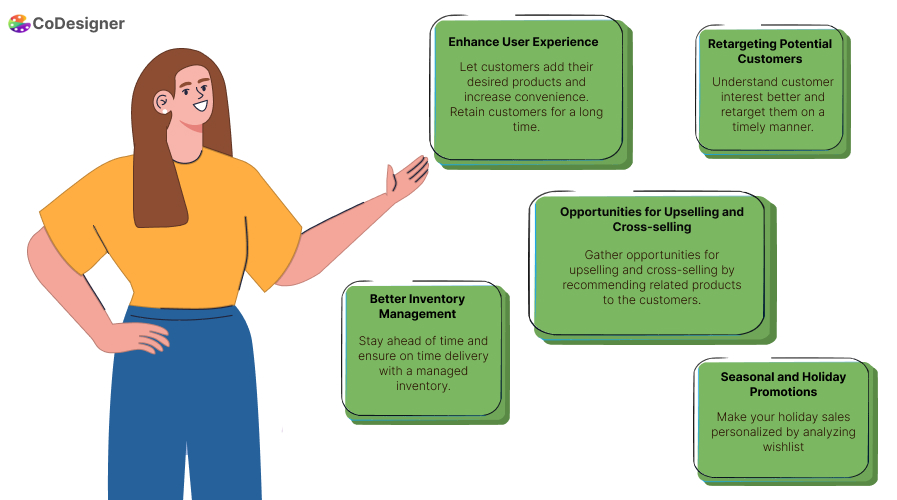
1. Enhance User Experience
A Wishlist button enhances the user experience by making the shopping experience convenient for the users. About 40% of the shoppers agree that their shopping experience is much more convenient with a Wishlist in place. Customers can add their desired products to the list, organize, and purchase them when they feel like it, directly from the Wishlist page.
2. Increase Customer Engagement
A Wishlist feature allows customers to easily share their favorite products with their loved ones – which significantly boosts engagement on your site. This flexibility lets customers gather opinions on their chosen items while encouraging a strong connection with your brand.
3. Retargeting Potential Customers
Wishlists help gather valuable data about the customer and their interests. You can easily track customers’ Wishlists to get a clear understanding of their interests to use them to personalize emails and other marketing campaigns.
4. Upselling and Cross-Selling Opportunities
Analyzing customer Wishlists can create great opportunities for upselling and cross-selling. Wishlists reveal customer preferences and interests to help you recommend related products that align with their interests.
5. Better Inventory Management
Analyzing customer demand can help you to manage your inventory efficiently. You can predict the demand for certain products by analyzing Wishlists and storing them for on-time delivery. Delivery time is a huge factor in customer satisfaction, which can be controlled by efficient inventory management.
6. Personalized Gift Recommendation
Provide personalized gift suggestions to your customers. According to Think with Google, people are 40% more likely to spend more time on your site if they find the shopping experience to be personalized. Increase customer loyalty towards your brand and help increase customer satisfaction with a Wishlist function.
7. Seasonal and Holiday Promotions
Shoppers spend approximately $964.4 billion during holidays and you can grab this opportunity by providing holiday sales. Giving personalized sales become easier when you know which products are really popular among customers – with the help of Wishlists.
Add Wishlist to Your WooCommerce Store in 5 Easy Steps
Want to quickly add a Wishlist to your WooCommerce store? CoDesigner can help you do just that! Here’s how to add a Wishlist to your WooCommerce store using CoDesigner –
Step 1: Get CoDesigner Pro
Go to your WordPress admin dashboard and install CoDesigner from Plugin > Add New Plugin > Install and Activate.
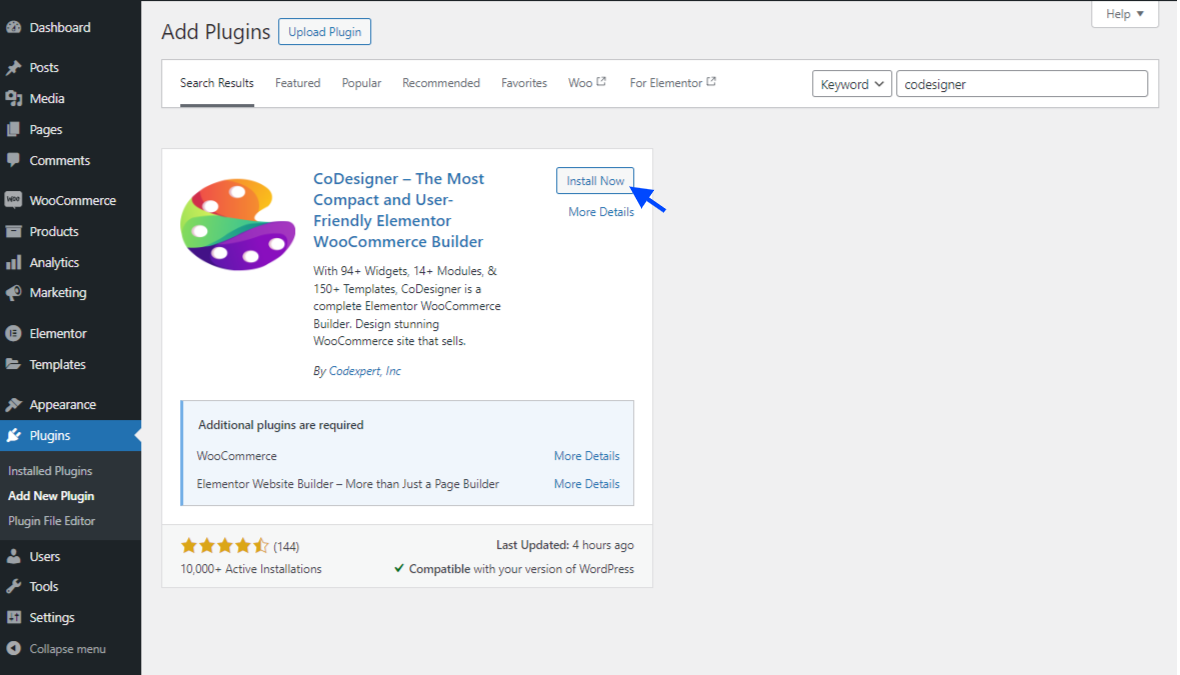
Note: Wishlist is a premium feature of CoDesigner. Get CoDesigner Pro to unlock this feature.
Get CoDesigner Pro from here and upload the plugin on your Dashboard from the Upload Plugin option. Afterwards, enable the CoDesigner license from your dashboard.
After enabling and activating the plugin you are all set for the next step.
Step 2: Enable the Widget
Enable the Wishlist widget from the widget section of CoDesigner. Head over to the widget page from your dashboard and search for ‘Wishlist’ to find all the related widgets.
Enable both widgets to add a Wishlist button on your Shop page and Single Product Page.
Step 3: Add a Wishlist to Your Shop Page
To add Wishlist on your shop page with CoDesigner, you need to design your shop page with CoDesigner ‘Shop’ widgets.
Go to your WooCommerce settings page and assign your Shop Page from the Products section.
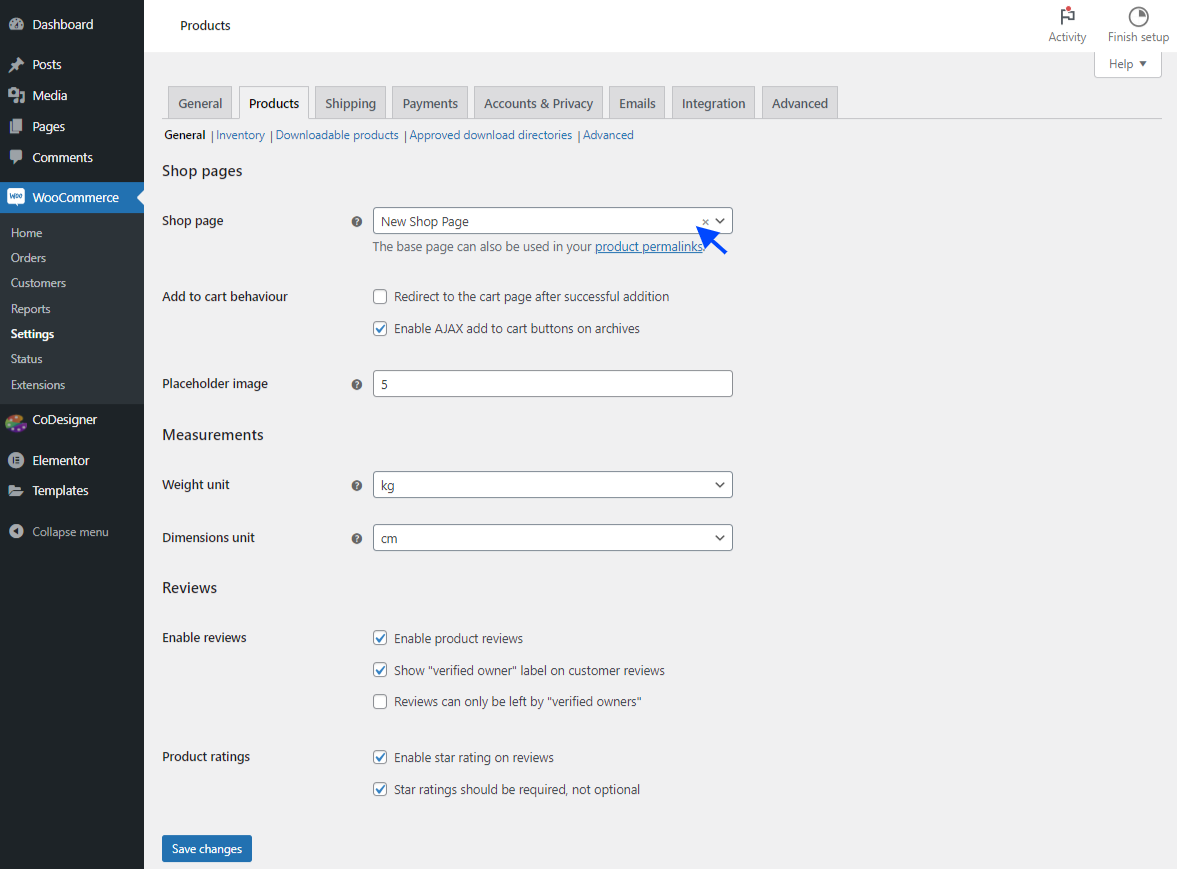
Then, create a Shop template from Template > Add New > CoDesigner Product Archive > Name and hit Create Template.
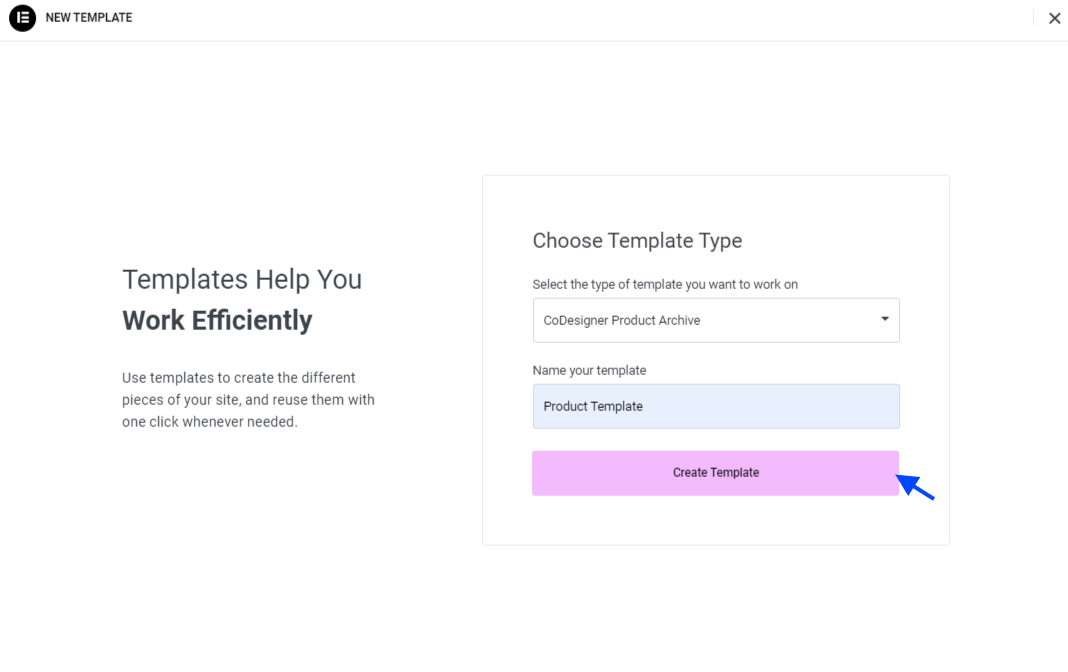
Now go to your newly created template and start editing with Elementor.
Head over to the Settings option at the bottom and set Include Categories to ‘All’.
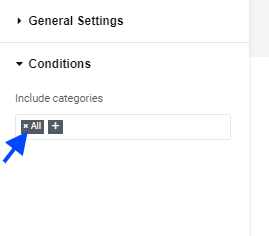
Go to the Widget section and add any of the Shop widgets from CoDesigner to your shop page. Hit the Publish or Upgrade button to move forward.
A Wishlist button is added automatically with the shop widgets.
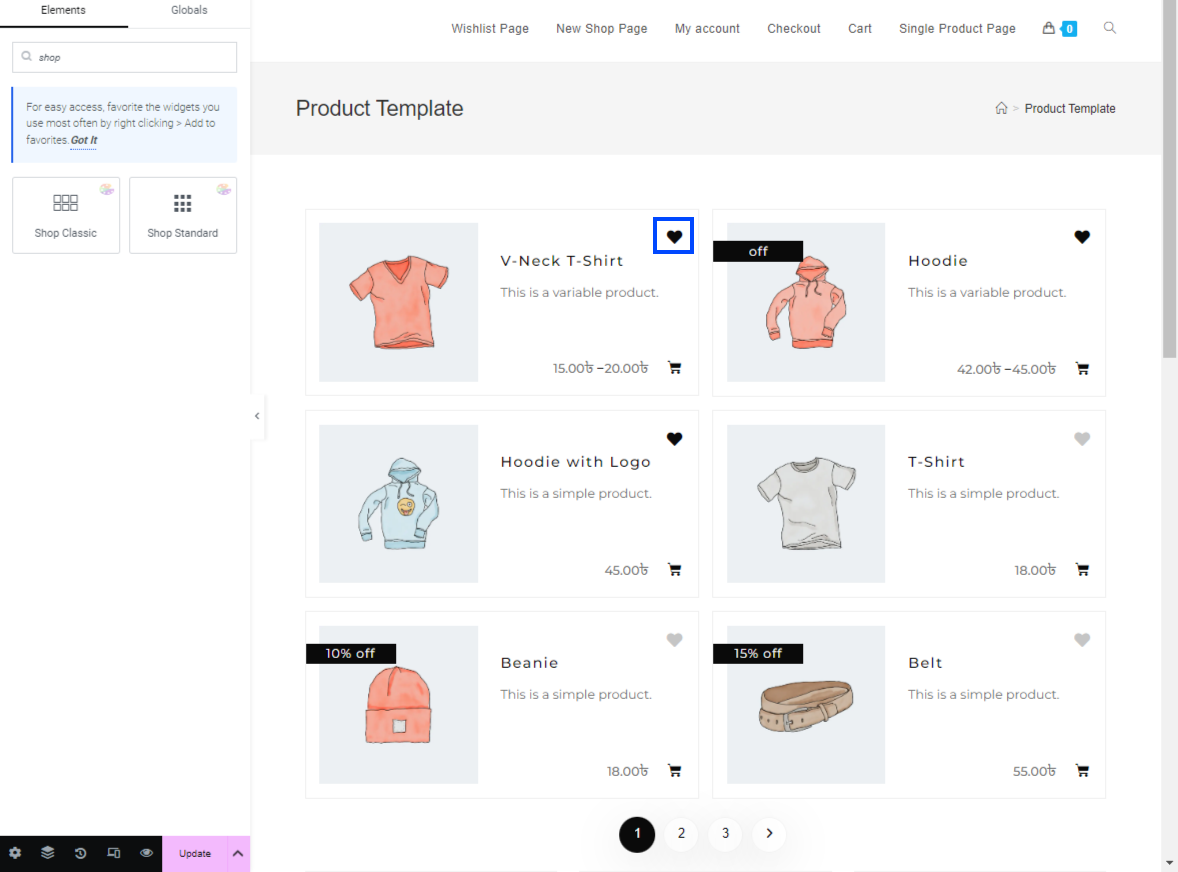
From here, customers can add products to their Wishlist. But to access their Wishlist products, you need to have a Wishlist page. Below we will show you how to create a Wishlist page for your WooCommerce store.
Step 4: Add a Wishlist Page
Go to Pages and click on Add New Page to create a new Wishlist page. After naming the page hit Publish.
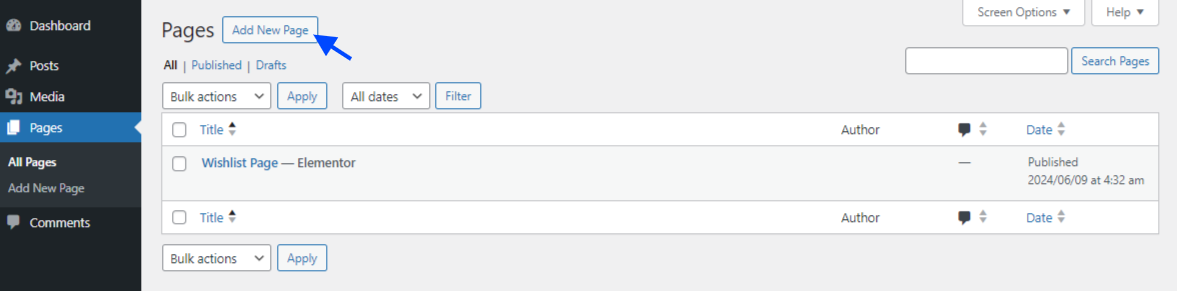
Click on Edit with Elementor to start editing the Wishlist Page with Elementor.
Search for Wishlist widgets in the search bar and you will find all the widgets related to Wishlist by Codesigner. Add the Wishlist widget simply by dragging and dropping it in the desired block. Click on Update.
Now customers can see all the products they have on their Wishlist from this Page
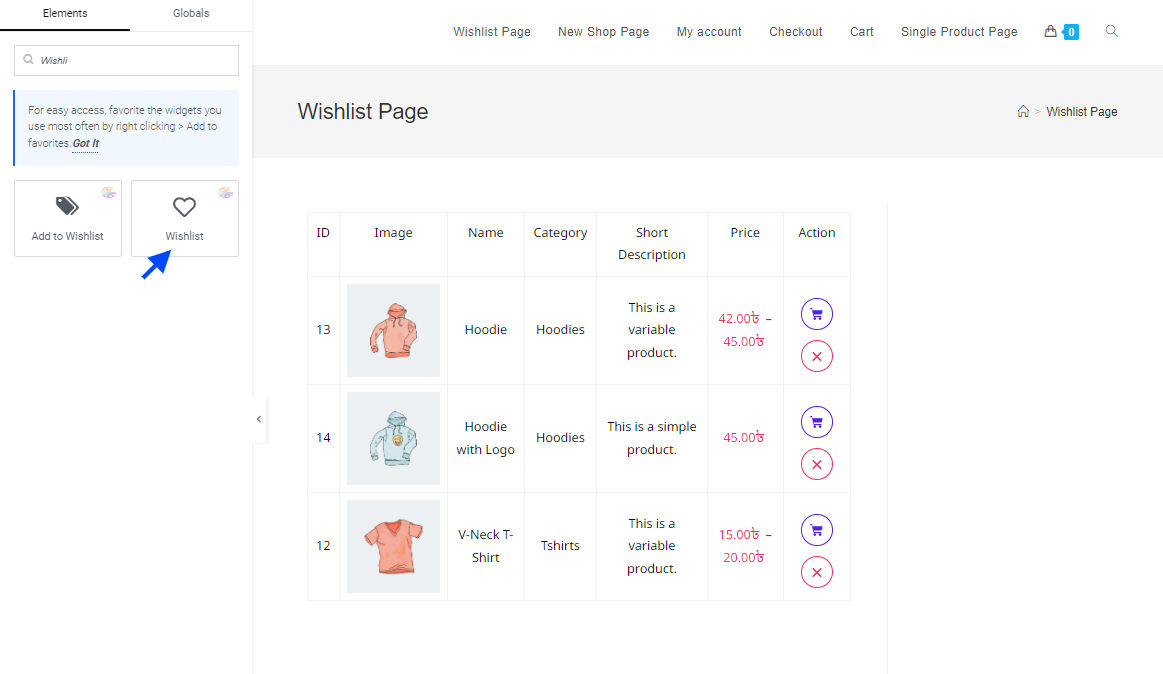
Add the Wishlist page button on top of your shop page from Appearance > Menus or display it on the My Account page by adding the Wishlist widget to your My Account page.
Step 5: Add the Wishlist Button to Single Product Page
To add a Wishlist button on a single product page, create a new Single Product Page template as shown in Step 3 of this guide. Simply navigate to Template > Add New > CoDesigner Single Product Template.
After creating the template, simply add all the desired Single Product Widgets and add the ‘Add to Wishlist’ widget by dragging and dropping it on your desired block. Hit Publish to add the Wishlist function to your WooCommerce single page.
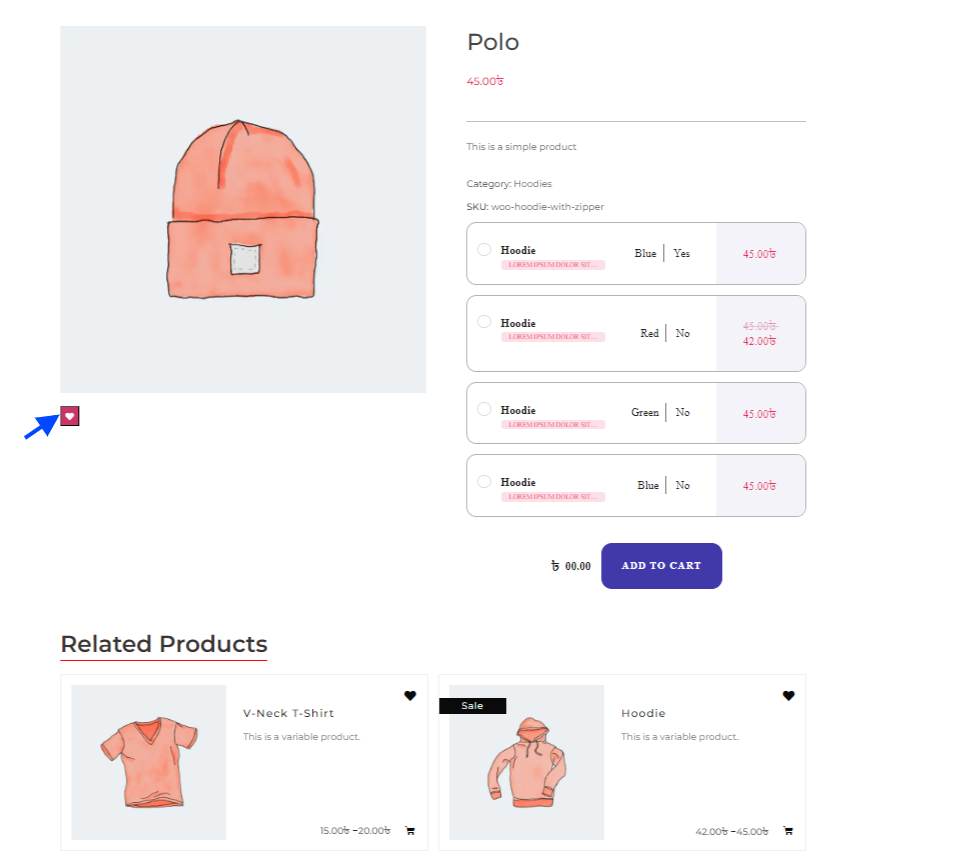
With that, you are all set and the Wishlist function has been added to your WooCommerce Shop.
See our below video on how to add wishlist in WooCommerce to make things easier for you:
Add a Wishlist to Drive Sales & Attract Customers!
Adding a wishlist to your WooCommerce store offers a wide range of benefits, from improving the user experience to driving sales through personalized promotions. CoDesigner makes adding a Wishlist a breeze. Its intuitive drag-and-drop interface lets you easily create Wishlist buttons for all your products and a dedicated Wishlist page where customers can manage their saved items.
A wishlist helps reduce cart abandonment, fosters higher engagement, and opens up opportunities for upselling and retargeting. It also encourages repeat visits, enhances customer loyalty, and allows for personalized recommendations that cater to your customers’ preferences.
Take the hassle out of WooCommerce. Try CoDesigner today!
Frequently Asked Questions (FAQs)
No, WooCommerce doesn’t include a native wishlist feature. However, you can add a wishlist functionality easily using plugins like CoDesigner Pro.
Yes, with CoDesigner, you can fully customize the wishlist button to match your store’s branding, including its color, size, position, and more.
A wishlist can boost sales by keeping potential customers engaged with your products and encouraging them to return when they’re ready to buy. It also allows for personalized marketing, increasing conversion rates.
Subscribe to Our Newsletter
Get the latest WordPress tutorials, trends, and resources right in your inbox. No Spamming, Unsubscribe Anytime.

Thank you for subscribing to our newsletter!
Table of Content
- What is a Wishlist?
- 7 Reasons to Add Wishlist to Your WooCommerce Store
- 1. Enhance User Experience
- 2. Increase Customer Engagement
- 3. Retargeting Potential Customers
- 4. Upselling and Cross-Selling Opportunities
- 5. Better Inventory Management
- 6. Personalized Gift Recommendation
- 7. Seasonal and Holiday Promotions
- Add Wishlist to Your WooCommerce Store in 5 Easy Steps
- Step 1: Get CoDesigner Pro
- Step 2: Enable the Widget
- Step 3: Add a Wishlist to Your Shop Page
- Step 4: Add a Wishlist Page
- Step 5: Add the Wishlist Button to Single Product Page
- Add a Wishlist to Drive Sales & Attract Customers!
- Frequently Asked Questions (FAQs)












